情報番号:013622 【更新日:2012.10.26】
PINパスワードを設定する方法<Windows(R)8>
対応機器・対象OSとカテゴリ
| 対応機種 |
|
| 対象OS |
Windows(R)8 |
| カテゴリ |
Windowsの操作/設定、アカウント設定、セキュリティ情報、パスワード |
回答・対処方法
はじめに
PINパスワードを設定すると、4桁のコード(暗証番号)を入力するだけで簡単にサインインできるようになります。
ここでは、PINパスワードを設定する方法を紹介します。
【準備】
操作手順
- 画面の右上隅または右下隅にマウスポインターをあわせます。
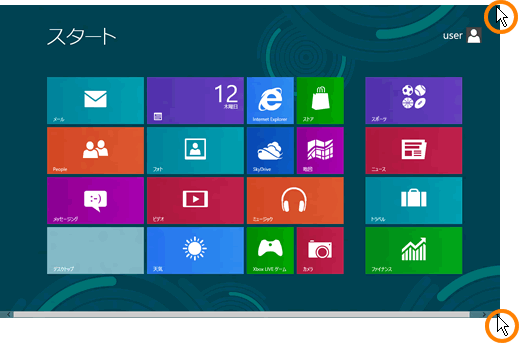 (図1)
(図1)
- 画面右側にボタンが表示されます。[設定]ボタンをクリックします。
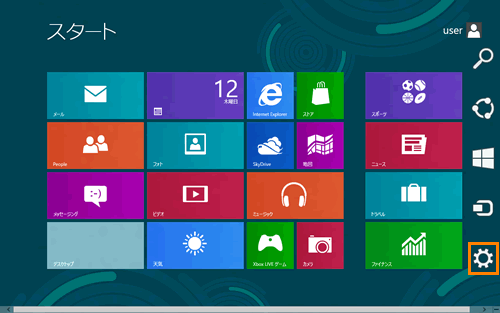 (図2)
(図2)
- 画面右側に「設定」チャームが表示されます。[PC設定の変更]をクリックします。
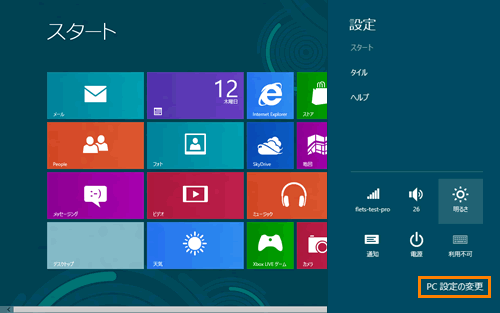 (図3)
(図3)
- 「PC設定」画面が表示されます。画面左側の項目から[ユーザー]をクリックして選択し、画面右側の”サインインオプション”項目の[PINの作成]ボタンをクリックします。
 (図4)
(図4)
- 「PIN(暗証番号)の作成」画面が表示されます。”パスワード”欄にサインインしているアカウントのパスワードを入力し、[OK]ボタンをクリックします。
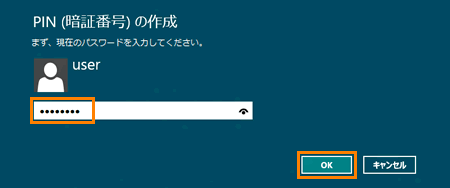 (図5)
(図5)
- ”PINの4桁のコードを使うと、このPCに簡単にサインインできます。”メッセージ画面が表示されます。”PINの入力”、”PINの確認入力”欄に同じ4桁の暗証番号を入力し、[完了]ボタンをクリックします。
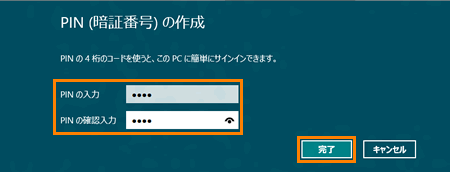 (図6)
(図6)
PINパスワードを設定する操作は以上です。
次回以降、サインインするときにPINパスワードを入力する画面が表示されます。”PIN”欄に設定した暗証番号を入力するとサインインできます。
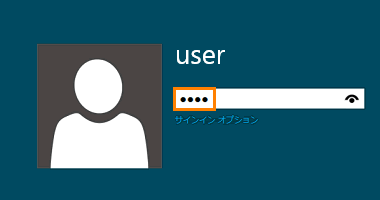 (図7)
(図7)
関連情報
以上
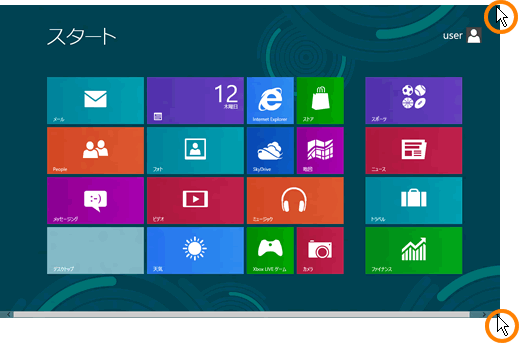 (図1)
(図1)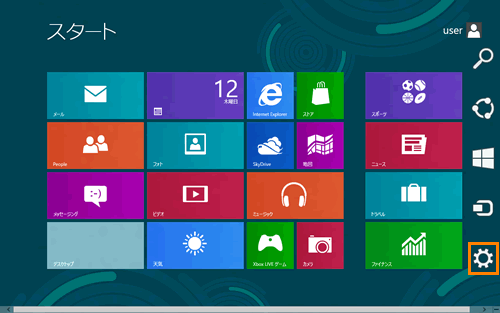 (図2)
(図2)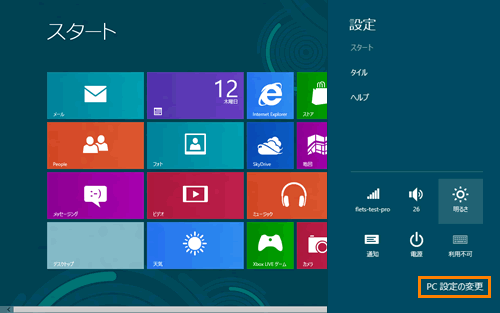 (図3)
(図3) (図4)
(図4)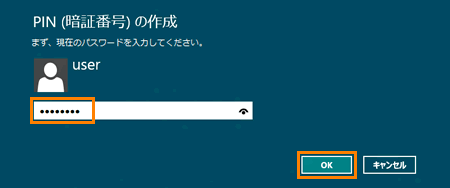 (図5)
(図5)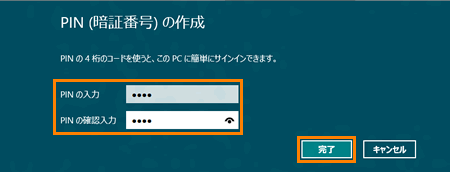 (図6)
(図6)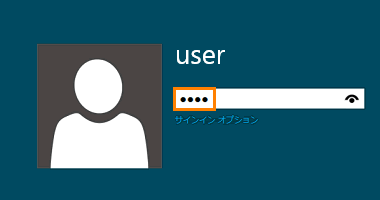 (図7)
(図7)