情報番号:013632 【更新日:2012.10.26】
パソコンが自動的にスリープ状態になる時間を変更する方法<Windows(R)8>
対応機器・対象OSとカテゴリ
| 対応機種 |
|
| 対象OS |
Windows(R)8 |
| カテゴリ |
Windowsの操作/設定、省電力、Windowsの便利な使いかた |
回答・対処方法
はじめに
電力を節約するため、非動作状態(キーボード、タッチパッド、マウスなどで操作しない状態)が一定時間続いたあとに、自動的にスリープ状態にすることができます。
ここでは、パソコンが自動的にスリープ状態に移行するまでの時間を変更する方法を紹介します。
※既定では”バッテリ駆動時”(ノートPCのみ)は15分、”電源に接続時”は30分に設定されています。
- スリープとは?
パソコンを終了するとき、電源を完全に切る方法のほかに、それまでの作業をメモリに保存して一時的に中断する方法があります。この機能を「スリープ」と呼びます。
スリープ機能は、次に電源ボタンを押したときに中断したときの状態を素早く再現することができます。
ノートPCをお使いの場合、スリープ中でもバッテリーを消耗しますので、ACアダプターを取り付けておくことを推奨します。
操作手順
- スタート画面で、[デスクトップ]タイルをクリックします。
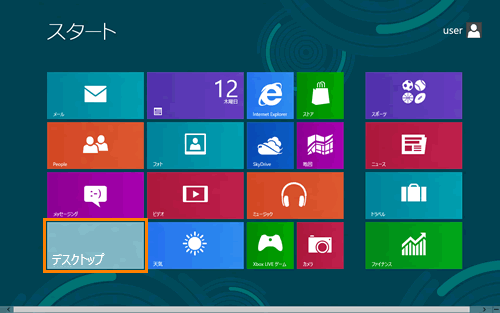 (図1)
(図1)
- デスクトップ画面が表示されます。画面の右上隅または右下隅にマウスポインターをあわせます。
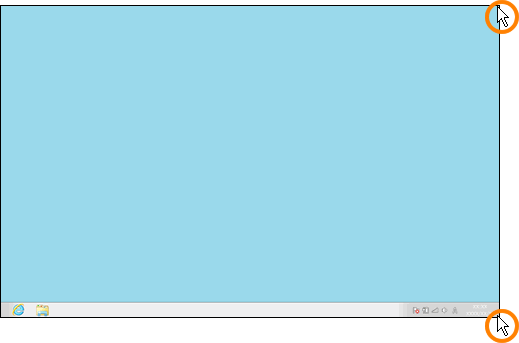 (図2)
(図2)
- 画面右側にボタンが表示されます。[設定]ボタンをクリックします。
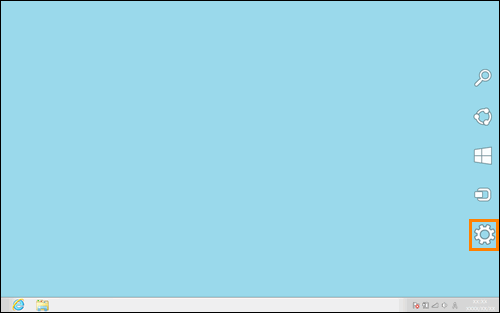 (図3)
(図3)
- 画面右側に「設定」チャームが表示されます。[コントロールパネル]をクリックします。
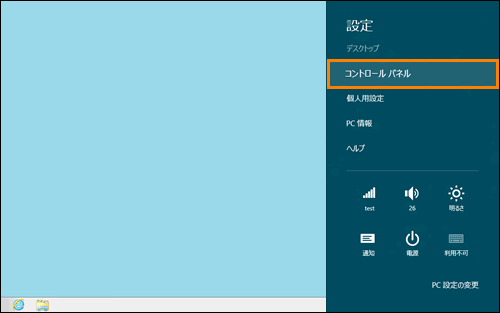 (図4)
(図4)
- 「コントロールパネル」画面が表示されます。[システムとセキュリティ]をクリックします。
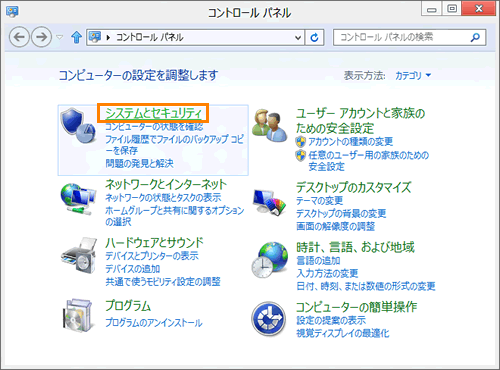 (図5)
(図5)
- 「システムとセキュリティ」画面が表示されます。”電源オプション”項目の[コンピューターがスリープ状態になる時間を変更]をクリックします。
 (図6)
(図6)
- 「プラン設定の編集」画面が表示されます。”コンピューターをスリープ状態にする:”の[V]をクリックし、スリープ状態に移行するまでの時間をクリックして指定します。
※下図は例としてノートPCの設定画面となります。ノートPCをバッテリーで使用する場合は”バッテリ駆動”、ACアダプターを接続して使用する場合は”電源に接続”の列でそれぞれの動作を設定してください。バッテリーを搭載していないモデルでは設定項目は1つとなります。
※[適用しない]を指定すると、スリープ状態に移行されなくなります。
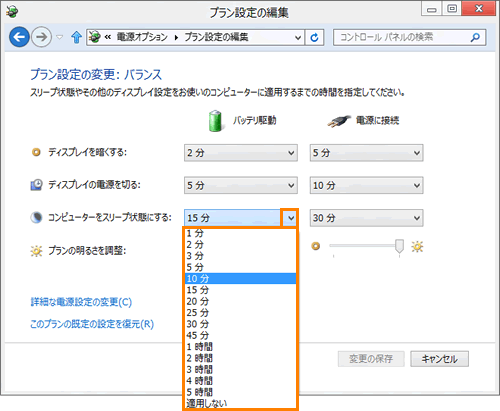 (図7)
(図7)
- 設定が終わりましたら、画面右下の[変更の保存]ボタンをクリックします。
- 「電源オプション」画面が表示されます。画面右上の[×]ボタンをクリックして閉じます。
設定は以上です。
キーボード、タッチパッド、マウスなどで何も操作しない状態が設定した時間経過後、自動的にスリープ状態に移行することを確認してください。
関連情報
以上
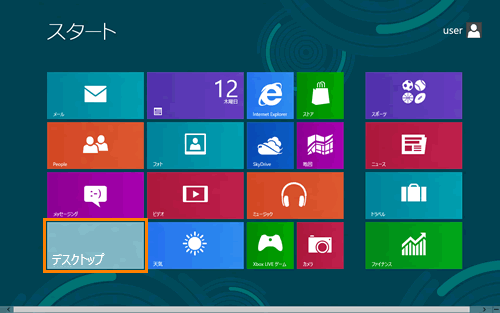 (図1)
(図1)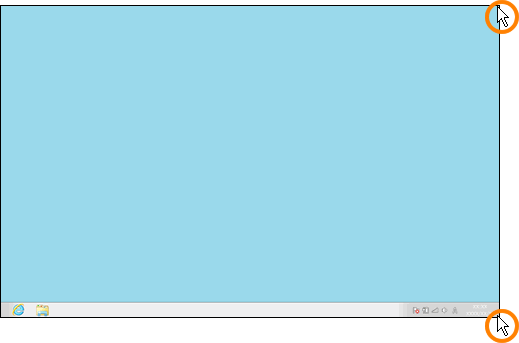 (図2)
(図2)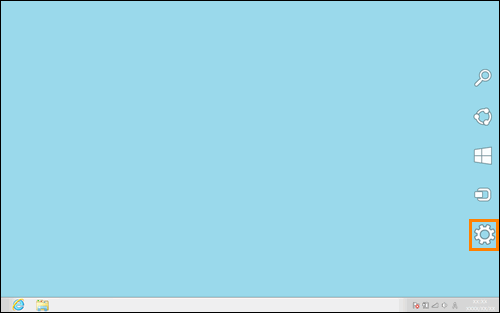 (図3)
(図3)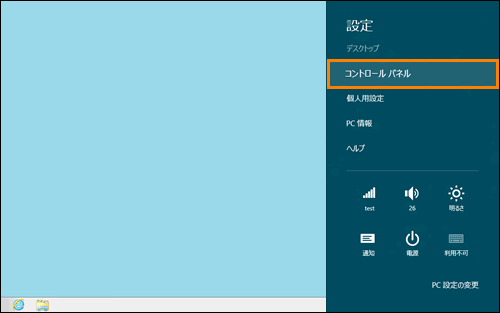 (図4)
(図4)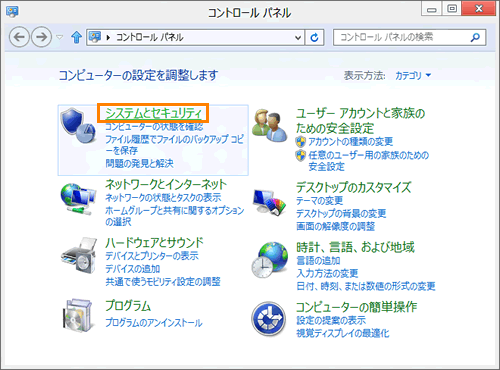 (図5)
(図5) (図6)
(図6)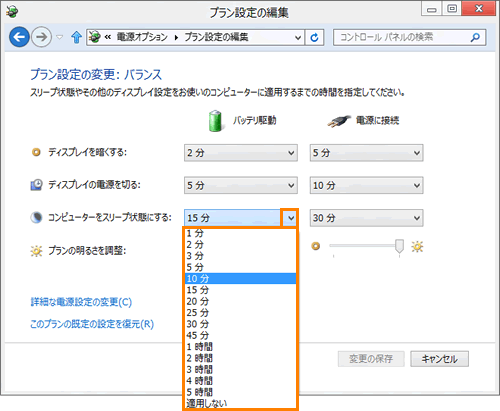 (図7)
(図7)