情報番号:013728 【更新日:2012.11.20】
キーボード操作でアプリを切り替える方法<Windows(R)8>
対応機器・対象OSとカテゴリ
| 対応機種 |
|
| 対象OS |
Windows(R)8 |
| カテゴリ |
Windowsの操作/設定、Windowsの便利な使いかた、キーボード、キーボードの便利な使いかた、Windowsソフトウェア、ストアアプリ |
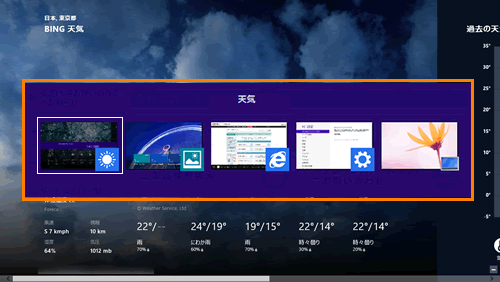 (図1)
(図1)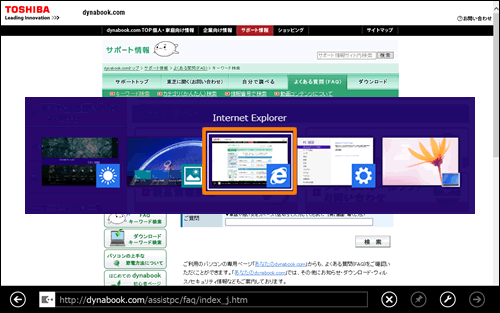 (図2)
(図2)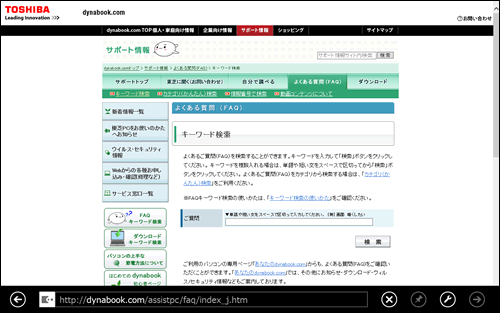 (図3)
(図3) )を押しながら、[TAB]キーを押します。
)を押しながら、[TAB]キーを押します。 )は押したままの状態です。
)は押したままの状態です。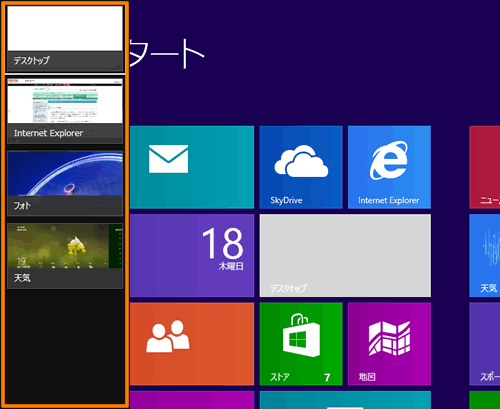 (図4)
(図4) )を押したままの状態で、[TAB]キーを押すと次のアプリが選択されます。
)を押したままの状態で、[TAB]キーを押すと次のアプリが選択されます。 )を離します。
)を離します。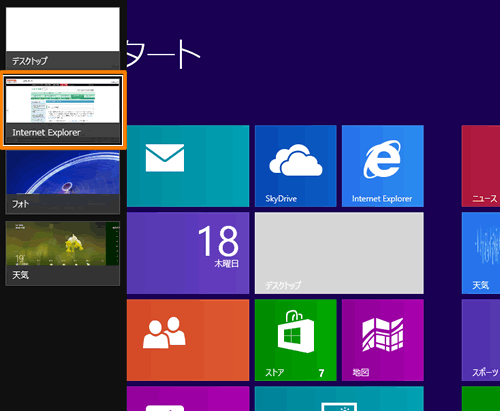 (図5)
(図5)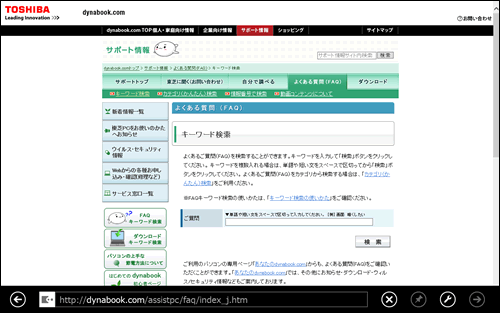 (図6)
(図6)