情報番号:013778 【更新日:2013.07.30】
デスクトップ版「Windows(R)Internet Explorer(R)10」お気に入り/フィード/Cookieをバックアップする方法
対応機器・対象OSとカテゴリ
| 対応機種 |
|
| 対象OS |
Windows(R)8,Windows(R)7 |
| カテゴリ |
インターネット、お気に入り、バックアップ、インターネット関連バックアップ |
回答・対処方法
はじめに
デスクトップ版「Internet Explorer 10」で、お気に入り、フィード、Cookieのデータをバックアップする方法を説明します。
※Windows 8のスタート画面から起動する「Internet Explorer」では、お気に入り、フィード、Cookieのデータをバックアップおよび復元することはできません。
- バックアップとは?
パソコンが故障したり、保存したファイルやフォルダーを誤って削除してしまったり、パソコンのトラブルなどによってファイルが使えなくなってしまった場合などに備えて、あらかじめファイルを内蔵のハードディスク以外の記録メディア(CD/DVD、SDメモリカード、USBフラッシュメモリなど)にコピーしておくことをいいます。
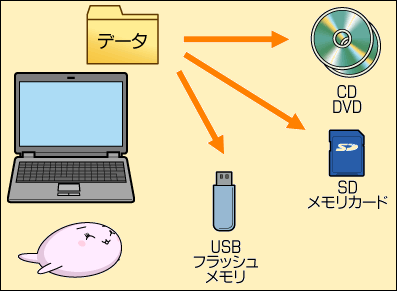 (図1)
(図1)
- フィードとは?
ウェブログや、ニュースサイトなどの更新情報を含んだコンテンツです。何度も任意のWebサイトを確認しなくても、更新する度に自動的に更新情報を配信します。
- Cookie とは?
Webサイトに接続しているユーザーについての情報を記録するファイルで、そのユーザーの好みや購買履歴などに合わせて、表示内容をカスタマイズするために使用します。
例えば、登録ユーザーのサポート情報など、アクセスしたユーザーごとに異なる情報(Cookie の内容)をサーバーが受信して、それぞれの情報を提供することができます。
※「Internet Explorer」のバージョンを確認する方法は、以下のリンクを参照して確認してください。
※本手順はWindows 8を元に作成しています。
準備:記録メディアの用意
バックアップを行なうには、バックアップファイルを保存する記録メディアが必要です。
記録メディアには、さまざまな種類が存在しておりますが、お使いのパソコンによって使用できる記録メディアが異なります。事前に取扱説明書などで使用できる記録メディアを確認してください。また、記録メディアによって容量や用途が異なります。ご使用の環境やバックアップファイルの容量によって、使用する記録メディアを選び、あらかじめ用意してください。
以下に一般的な記録メディアについて説明します。
一般的な記録メディアについて 記録メディアの
種類 | 用途 | 容量 |
| CD | データの保存や音楽CDの作成に使用します。
CD-R:1度だけ書き込みができるCD
CD-RW:繰り返し書き換え可能なCD | 650MB、700MBなど |
| DVD | データの保存や映像DVDの作成に使用します。
DVD-R:一度だけ書き込みができるDVD
DVD-RW:繰り返し書き換え可能なDVD
DVD-RAM:繰り返し書き換え可能なDVD | 4.7GB、8.54GBなど |
| SDメモリカード | データの保存に使用し、繰り返し書き換え可能です。 | 8MB~2GBなど |
| USBフラッシュメモリ | データの保存に使用し、繰り返し書き換え可能です。 | 数MB~256GBなど |
操作手順
- スタート画面で、[デスクトップ]タイルをクリックします。
※Windows 7の場合は、この手順は不要です。次の手順から始めてください。
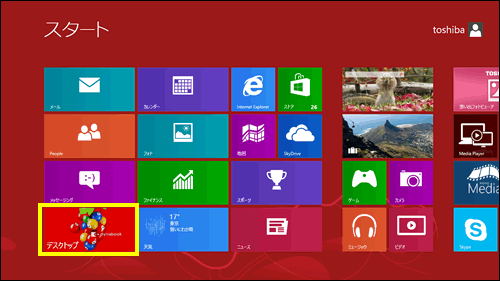 (図2)
(図2)
- デスクトップ画面が表示されます。タスクバーの[Internet Explorer]アイコンをクリックします。
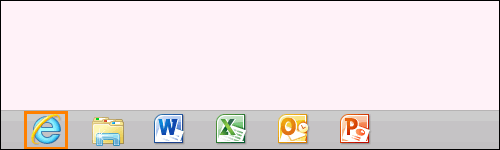 (図3)
(図3)
- デスクトップ版「Internet Explorer 10」が起動します。
画面右上の[お気に入り]アイコン( )をクリックし、[お気に入りに追加]項目の[▼]→[インポートとエクスポート(I)]をクリックします。
)をクリックし、[お気に入りに追加]項目の[▼]→[インポートとエクスポート(I)]をクリックします。
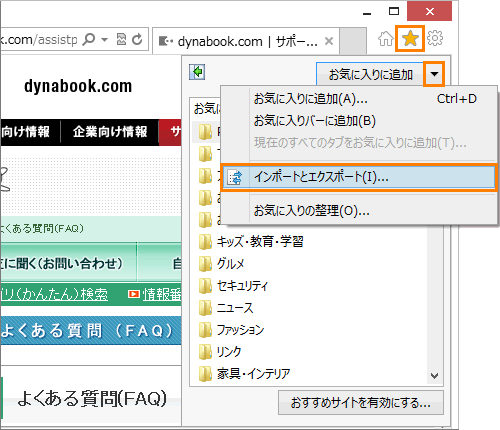 (図4)
(図4)
- 「インポート/エクスポート設定」”どのようにして、ブラウザー設定をインポート、またはエクスポートしますか?”画面が表示されます。
[◎ ファイルにエクスポートする(E)]をクリックして選択し、[次へ(N)>]ボタンをクリックします。
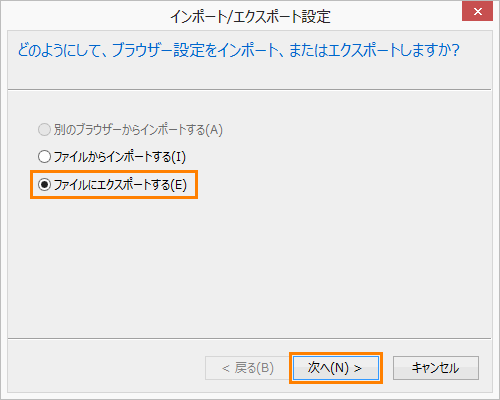 (図5)
(図5)
- ”何をエクスポートしますか?”画面が表示されます。
[□ お気に入り(A)]、[□ フィード(F)]、[□ Cookie(C)]から、バックアップしたい項目すべてをクリックしてチェックを付けて、[次へ(N)>]ボタンをクリックします。
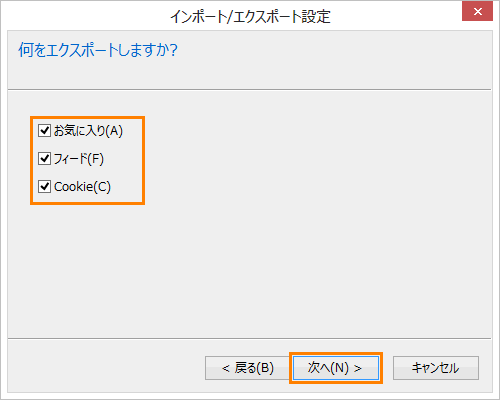 (図6)
(図6)
◆[□ お気に入り(A)]にチェックを付けた場合
a.”エクスポートしたいお気に入りのフォルダーを選択してください”画面が表示されます。[お気に入り]フォルダーをクリックして選択し、[次へ(N)>]ボタンをクリックします。
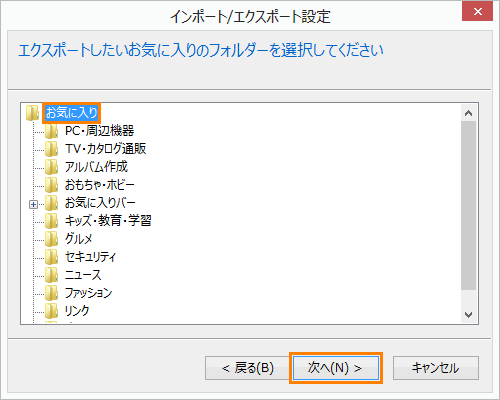 (図7)
(図7)
b.”どこにお気に入りをエクスポートしますか?”画面が表示されます。[次へ(N)>]ボタンをクリックします。
※既定では、「マイドキュメント」フォルダー(C:\Users\(サインインしているユーザー名)\Documents)に「bookmark.htm」ファイルとしてバックアップされるように指定されています。 バックアップファイルを既定以外の場所に保存したい場合は、[参照(R)]ボタンをクリックして指定してください。
※[□ お気に入り(A)]にのみチェックを付けた場合は、[次へ(N)>]ボタンが[エクスポート(E)]ボタンに変わります。[エクスポート(E)]ボタンをクリックするとバックアップを開始します。
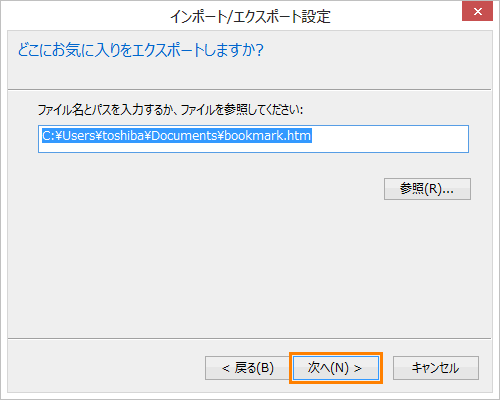 (図8)
(図8)
◆[□ フィード(F)]にチェックを付けた場合
a.”どこにフィードをエクスポートしますか?”画面が表示されます。[次へ(N)>]ボタンをクリックします。
※既定では、「マイドキュメント」フォルダー(C:\Users\(サインインしているユーザー名)\Documents)に「feeds.opml」ファイルとしてバックアップされるように指定されています。 バックアップファイルを既定以外の場所に保存したい場合は、[参照(R)]ボタンをクリックして指定してください。
※[□ Cookie(C)]にチェックを付けていない場合は、[次へ(N)>]ボタンが[エクスポート(E)]ボタンに変わります。[エクスポート(E)]ボタンをクリックするとバックアップを開始します。
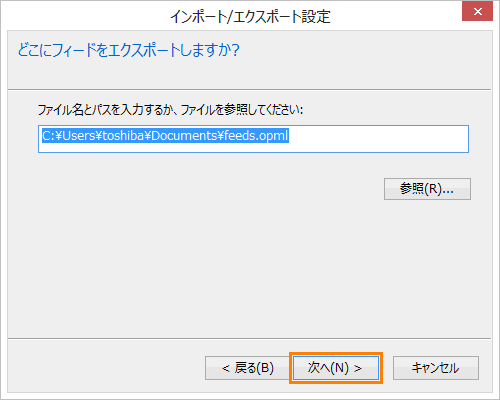 (図9)
(図9)
◆[□ Cookie(C)]にチェックを付けた場合
a.”どこにCookieをエクスポートしますか?”画面が表示されます。[エクスポート(E)]ボタンをクリックするとバックアップを開始します。
※既定では、「マイドキュメント」フォルダー(C:\Users\(サインインしているユーザー名)\Documents)に「cookies.txt」ファイルとしてバックアップされるように指定されています。バックアップファイルを既定以外の場所に保存したい場合は、[参照(R)]ボタンをクリックして指定してください。
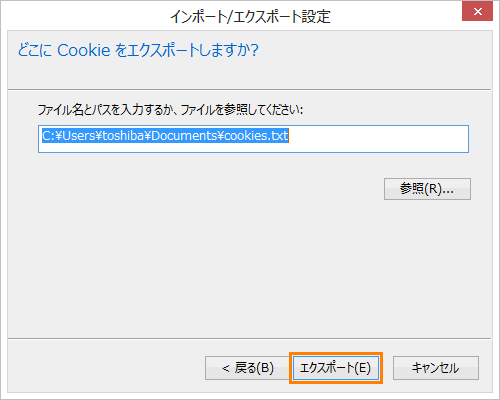 (図10)
(図10)
- ”これらの設定を正しくエクスポートしました”画面が表示されます。[完了]ボタンをクリックします。
 (図11)
(図11)
以上でバックアップは終了です。
指定した保存場所にバックアップファイルが作成されていることを確認し、準備した記録メディアなどに保存してください。
※下図は、既定の場所に保存した場合の表示例です。
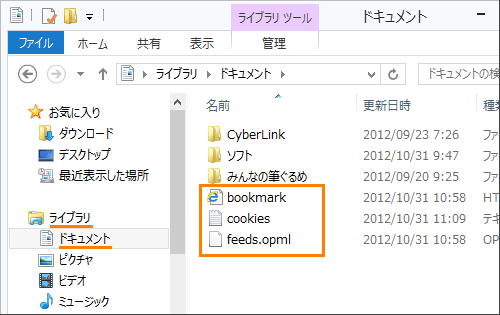 (図12)
(図12)
※記録メディアに保存する方法は、以下のリンクを参照してください。
[013788:パソコン本体に保存したデータを他の記録メディアにバックアップ(コピー)したい<Windows(R)8>]
[010832:パソコン本体に保存したデータを他の記録メディアにバックアップ(コピー)したい<Windows(R)7>]
関連情報
以上
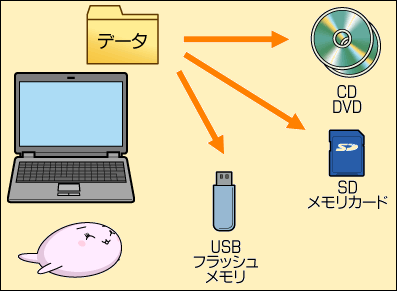 (図1)
(図1)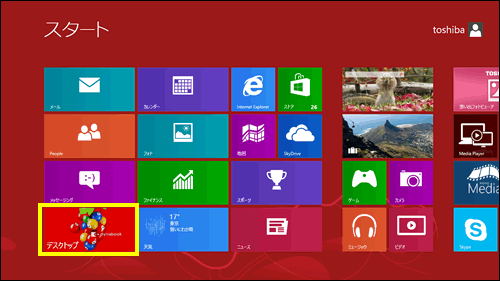 (図2)
(図2)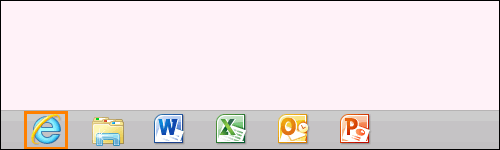 (図3)
(図3) )をクリックし、[お気に入りに追加]項目の[▼]→[インポートとエクスポート(I)]をクリックします。
)をクリックし、[お気に入りに追加]項目の[▼]→[インポートとエクスポート(I)]をクリックします。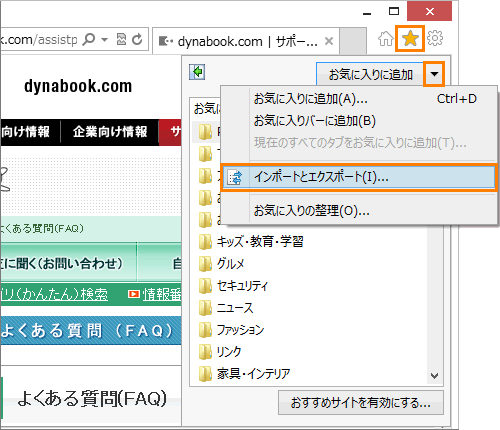 (図4)
(図4)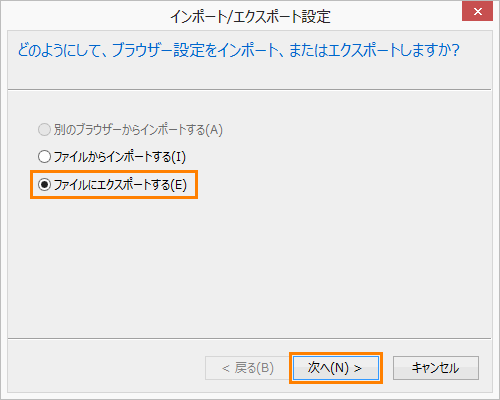 (図5)
(図5)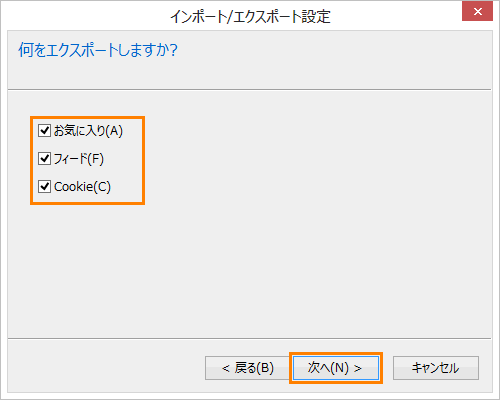 (図6)
(図6)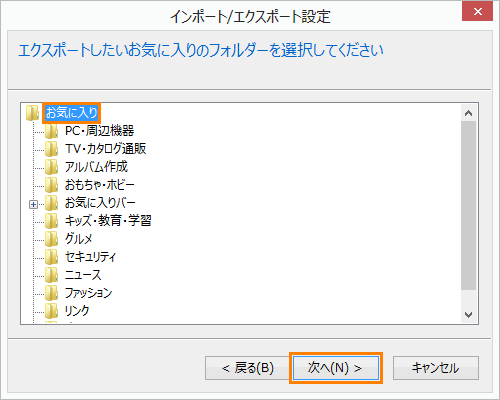 (図7)
(図7)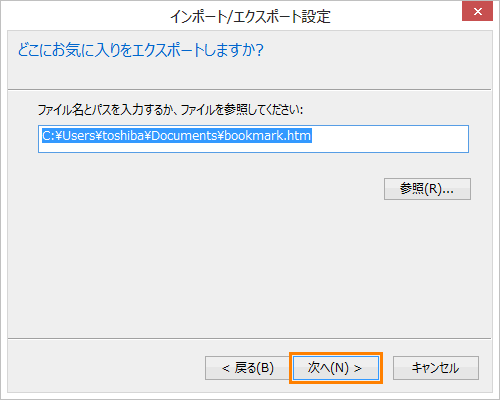 (図8)
(図8)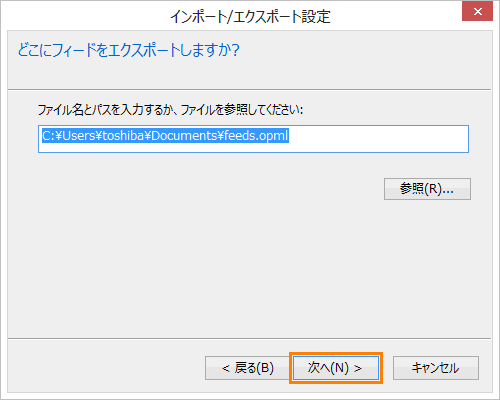 (図9)
(図9)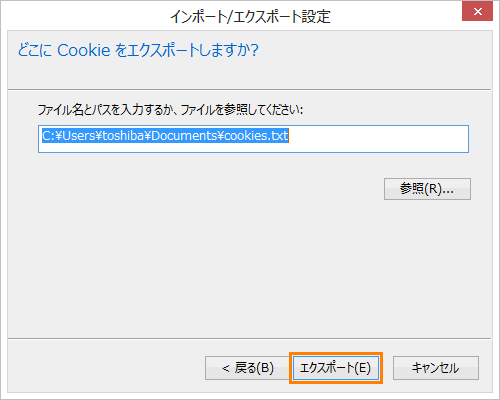 (図10)
(図10) (図11)
(図11)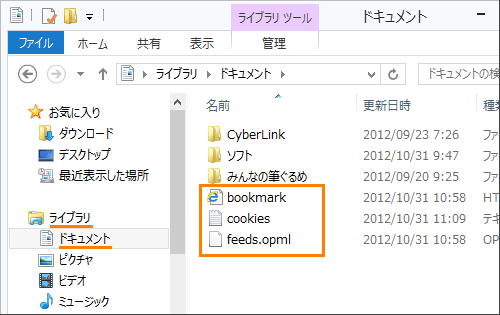 (図12)
(図12)