情報番号:013804 【更新日:2013.02.13】
ユーザーアカウントの画像を自分の好きな画像に変更する方法<Windows(R)8>
対応機器・対象OSとカテゴリ
| 対応機種 |
|
| 対象OS |
Windows(R)8 |
| カテゴリ |
Windowsの操作/設定、アカウント設定 |
回答・対処方法
はじめに
Windows 8で、ユーザーアカウントの画像を自分の好きな画像に変更する方法を説明します。
操作手順
- ユーザーアカウントの画像を変更したいアカウントでサインインします。
- スタート画面右上のユーザーアカウントをクリックし、表示されるメニューから[アカウントの画像の変更]をクリックします。
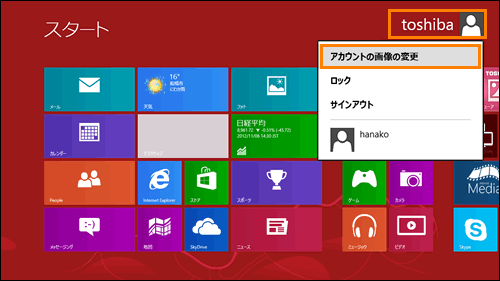 (図1)
(図1)
- 「PC設定」画面「パーソナル設定」タブの”アカウントの画像”の設定画面が表示されます。[参照]ボタンをクリックします。
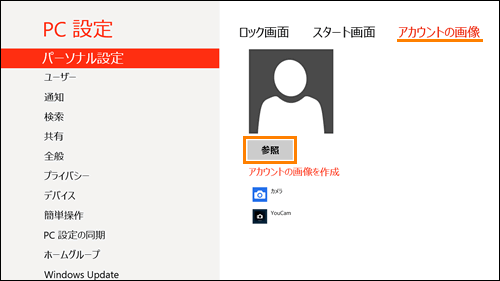 (図2)
(図2)
- ファイルの選択画面が表示されます。アカウントの画像に設定したい画像ファイルをクリックして選択し、[画像の選択]ボタンをクリックします。
 (図3)
(図3)
- 「PC設定」画面に戻ります。選択した画像がプレビュー表示されます。
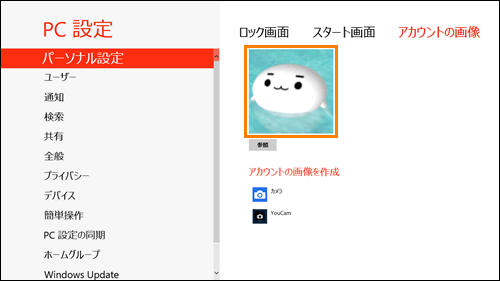 (図4)
(図4)
ユーザーアカウントの画像を変更する操作は以上です。
スタート画面右上のユーザーアカウントの画像が変更されていることを確認してください。
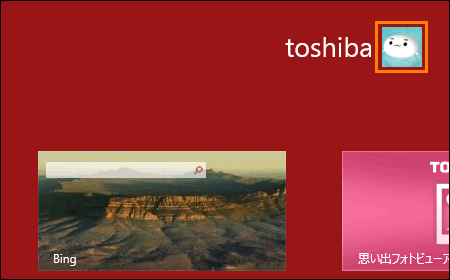 (図5)
(図5)
関連情報
以上
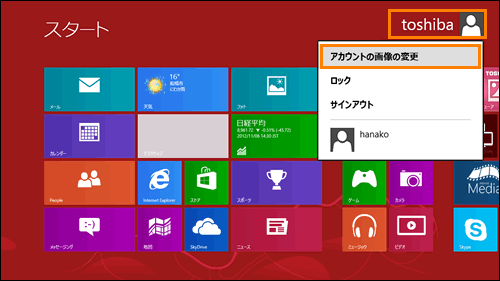 (図1)
(図1)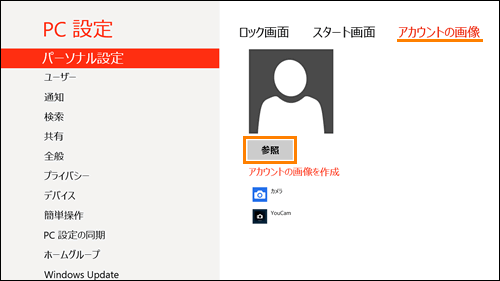 (図2)
(図2) (図3)
(図3)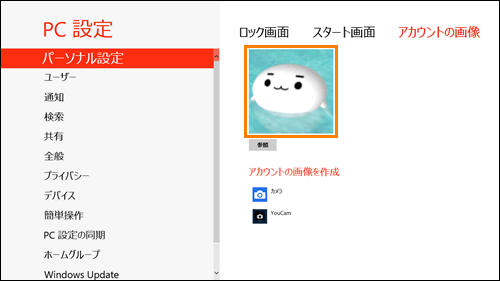 (図4)
(図4)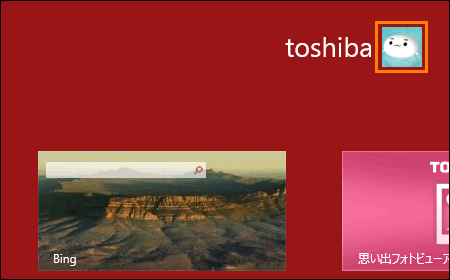 (図5)
(図5)