情報番号:013855 【更新日:2013.08.13】
「天気」既定の表示場所を変更する方法<Windows(R)8>
対応機器・対象OSとカテゴリ
| 対応機種 |
|
| 対象OS |
Windows(R)8 |
| カテゴリ |
Windowsの操作/設定、スタート画面、Windowsソフトウェア、ストアアプリ |
回答・対処方法
はじめに
「天気」アプリでは、設定した複数の表示場所の1週間の天気予報を確認できます。
ここでは、既定の表示場所(ホーム)を変更する方法を説明します。
※既定の表示場所に設定すると、スタート画面の[天気]タイルで現在の天気を確認したり、「天気」アプリを起動したときに最初に表示されるようになります。
※本情報は、「天気」アプリのアップデートにより、画面や手順が変更される場合があります。
準備
「天気」アプリを初めて使用するときは、表示場所を設定しておく必要があります。初期設定は次のどちらかの方法で行なってください。
操作手順
- スタート画面で、[天気]タイルをクリックします。
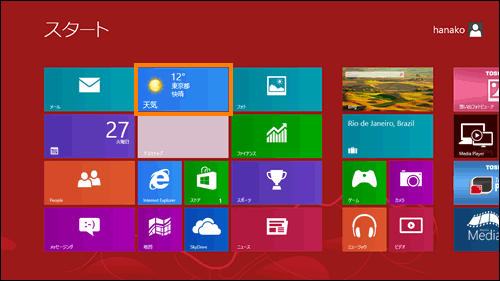 (図1)
(図1)
- 既定の表示場所の天気が表示されます。画面の何もない部分をマウスの右ボタンでクリックします。
 (図2)
(図2)
- 画面下部に表示される[ホームを変更]をクリックし、表示されるメニューから既定の表示場所にしたい地域をクリックします。
※既定にしたい場所がない場合は、[新しい場所を追加]をクリックし、メッセージに従い設定してください。
※チェックマークが付いているのが、現在の既定の表示場所です。
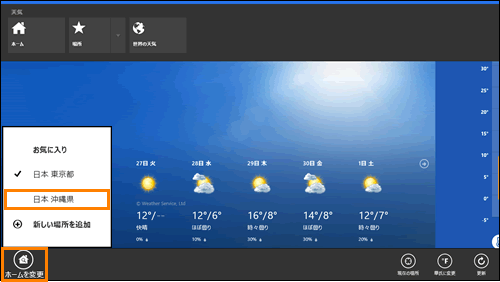 (図3)
(図3)
- 選択した表示場所が既定として設定されます。
 (図4)
(図4)
既定の表示場所を変更する操作は以上です。
スタート画面の[天気]タイルの場所が変更されていることを確認してください。
※[天気]タイルのライブタイルがオフになっている場合、現在の天気は表示されません。ライブタイルのオン/オフを切り替える方法は、[013644:スタート画面のライブタイルのオン/オフを切り替える方法<Windows(R)8>]を参照してください。
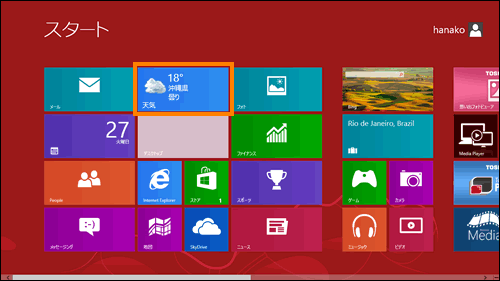 (図5)
(図5)
補足:「場所」画面から変更する方法
- 上記の手順2で、画面の何もない部分をマウスの右ボタンでクリックし、画面上部に表示される[場所]をクリックします。
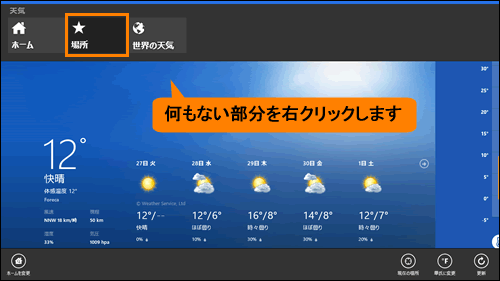 (図6)
(図6)
- 「場所」画面が表示されます。既定の表示場所にしたい地域をマウスの右ボタンでクリックし、画面下部に表示される[ホームに設定]をクリックします。
※一番上に表示されている地域が現在の既定の表示場所です。
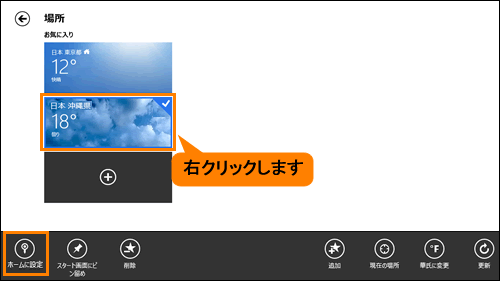 (図7)
(図7)
関連情報
以上
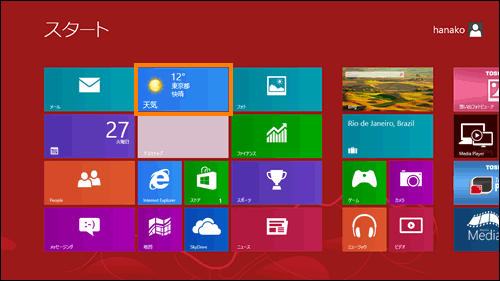 (図1)
(図1) (図2)
(図2)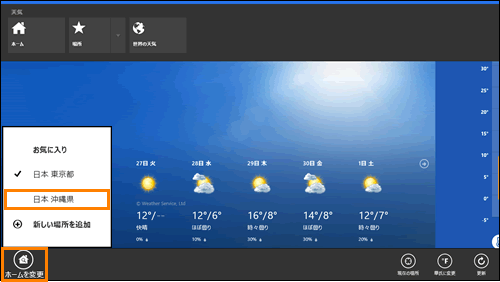 (図3)
(図3) (図4)
(図4)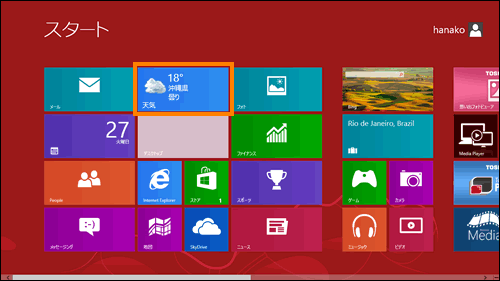 (図5)
(図5)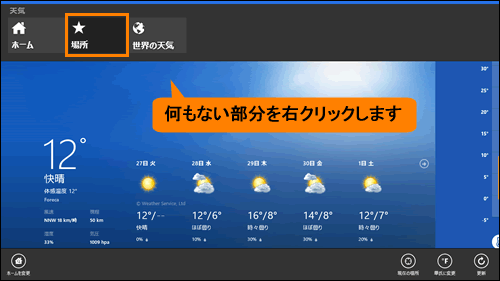 (図6)
(図6)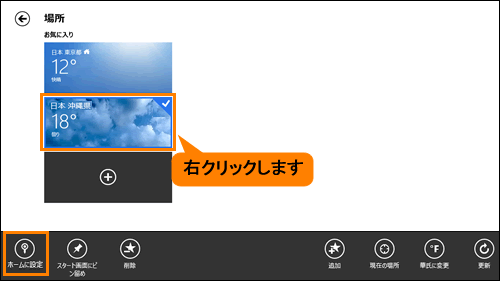 (図7)
(図7)