情報番号:013875 【更新日:2013.05.14】
「Windowsファイアウォール」許可リストから不要なアプリを削除する方法<Windows(R)8>
対応機器・対象OSとカテゴリ
| 対応機種 |
|
| 対象OS |
Windows(R)8 |
| カテゴリ |
Windowsの操作/設定、ネットワーク、セキュリティ情報、セキュリティ予防/対策 |
回答・対処方法
はじめに
Windowsファイアウォールでは、一部のアプリや機能がWindowsファイアウォールを経由して通信することを個別に許可/ブロックすることができます。
ここでは、Windowsファイアウォールの許可リスト(Windowsファイアウォール経由の通信を許可したアプリの一覧)から、不要なアプリを削除する方法について説明します。
※許可リストに任意のアプリを追加する方法は、[013874:「Windowsファイアウォール」許可リストに任意のアプリを追加する方法<Windows(R)8>]を参照してください。
【Windowsファイアウォール経由の通信を許可する場合のリスクについて】
アプリや機能がWindowsファイアウォール経由で通信することを許可するたびに、コンピューターが危険にさらされる可能性は高くなります。多数のアプリや機能の通信を許可してしまうと侵入者によって被害を受ける可能性が高くなります。
どうしても必要な場合のみ通信を許可し、認知していないアプリや機能の通信は許可しないでください。また、許可が不要となったものは一覧から削除してください。
※Windowsファイアウォールの詳細については、[013880:「Windowsファイアウォール」について<Windows(R)8>]を参照してください。
操作手順
※以下の操作を行なうには、「管理者」のユーザーアカウントでサインインする必要があります。
- スタート画面で、[デスクトップ]タイルをクリックします。
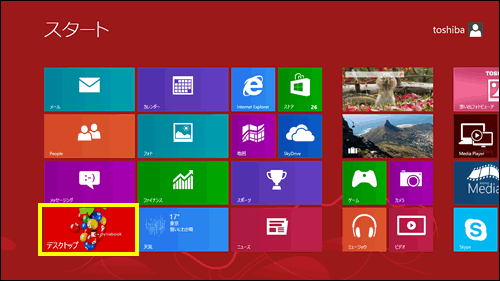 (図1)
(図1)
- デスクトップ画面が表示されます。画面の右上隅または右下隅にマウスポインターをあわせます。
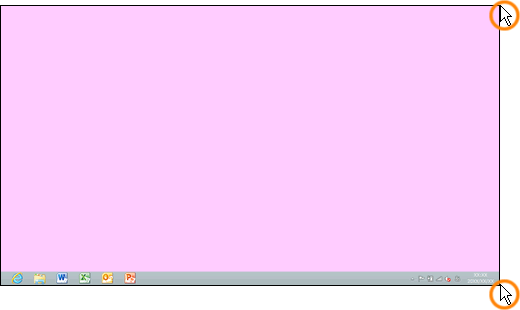 (図2)
(図2)
- 画面右側にボタンが表示されます。[設定]ボタンをクリックします。
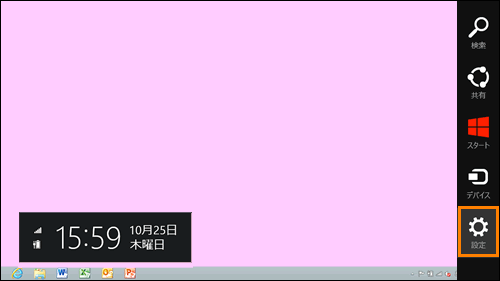 (図3)
(図3)
- 画面右側に「設定」チャームが表示されます。[コントロールパネル]をクリックします。
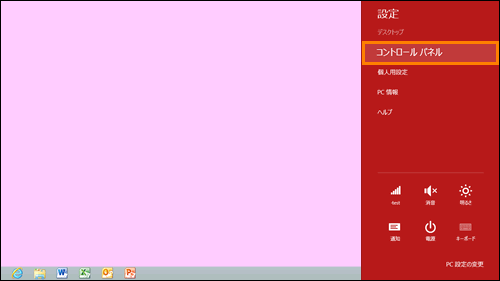 (図4)
(図4)
- 「コントロールパネル」画面が表示されます。[システムとセキュリティ]をクリックします。
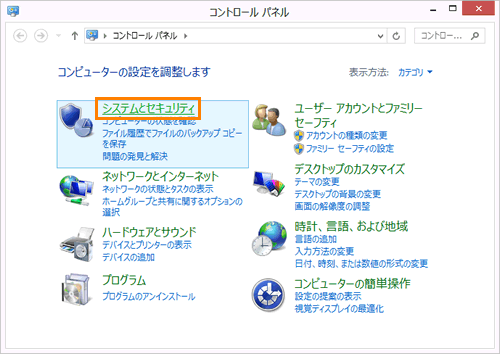 (図5)
(図5)
- 「システムとセキュリティ」画面が表示されます。”Windowsファイアウォール”項目の[Windowsファイアウォールによるアプリケーションの許可]をクリックします。
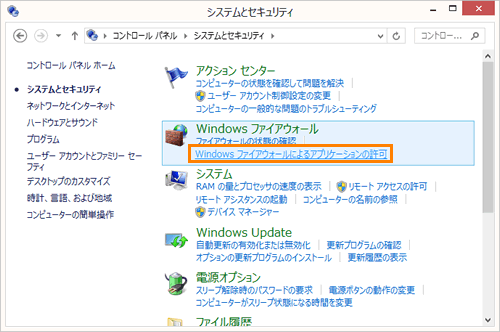 (図6)
(図6)
- 「許可されたアプリ」画面が表示されます。一覧がグレーアウトしている場合は、[設定の変更(N)]ボタンをクリックします。
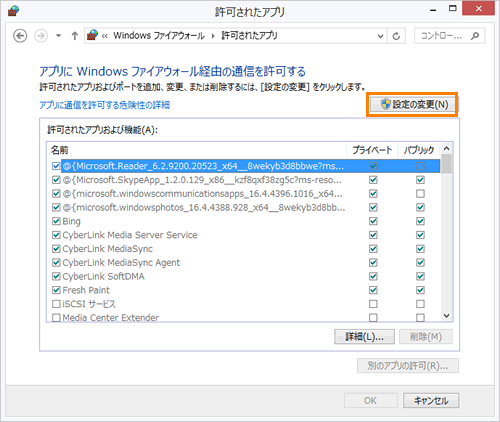 (図7)
(図7)
- ”許可されたアプリおよび機能(A)”一覧から削除したいアプリ名をクリックして選択し、[削除(M)]ボタンをクリックします。
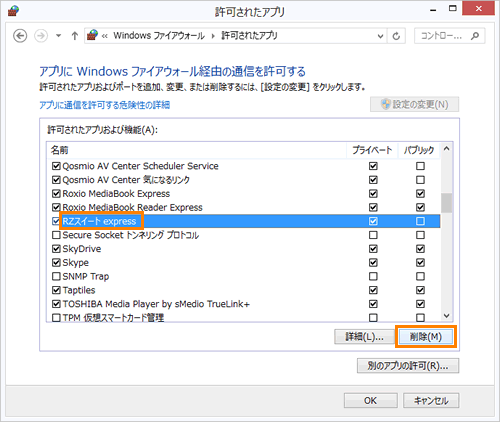 (図8)
(図8)
- 「アプリの削除」画面が表示されます。[はい(Y)]ボタンをクリックします。
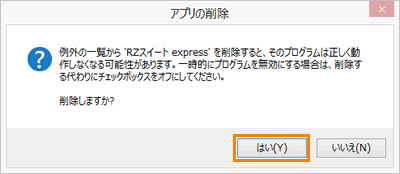 (図9)
(図9)
- 「許可されたアプリ」画面に戻ります。他にも削除したいアプリがある場合は、手順8~9を繰り返してください。
- アプリの削除が終わりましたら、[OK]ボタンをクリックして「許可されたアプリ」画面を閉じます。
- 「システムとセキュリティ」画面に戻ります。右上の[×]ボタンをクリックして閉じます。
許可リストから不要なアプリを削除する操作は以上です。
関連情報
以上
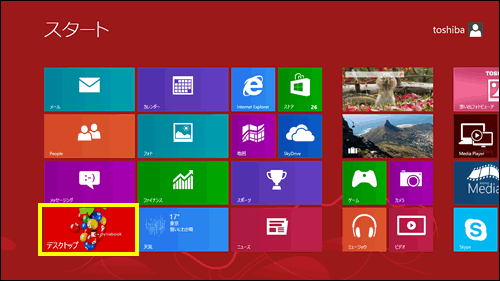 (図1)
(図1)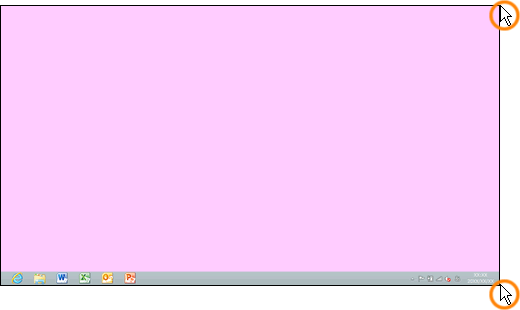 (図2)
(図2)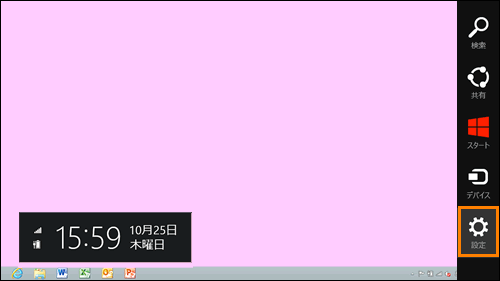 (図3)
(図3)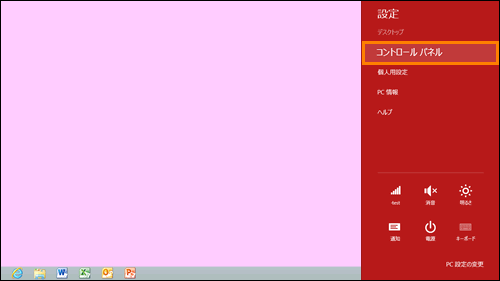 (図4)
(図4)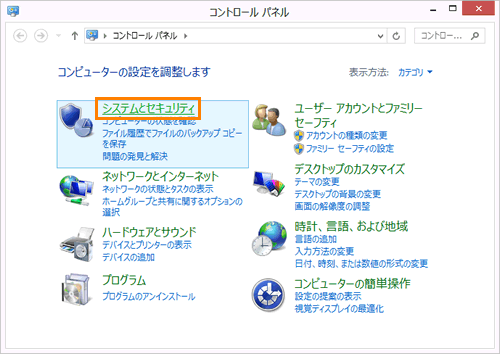 (図5)
(図5)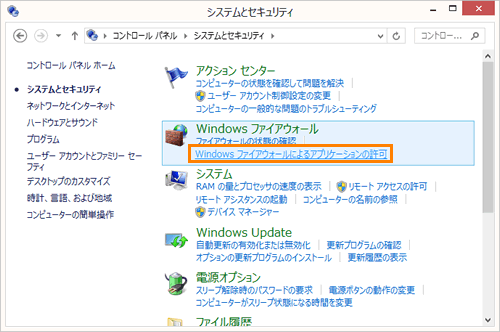 (図6)
(図6)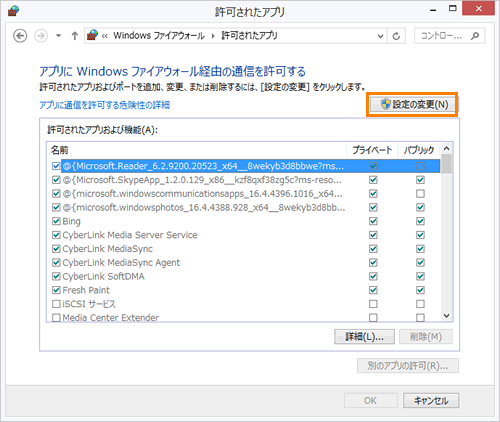 (図7)
(図7)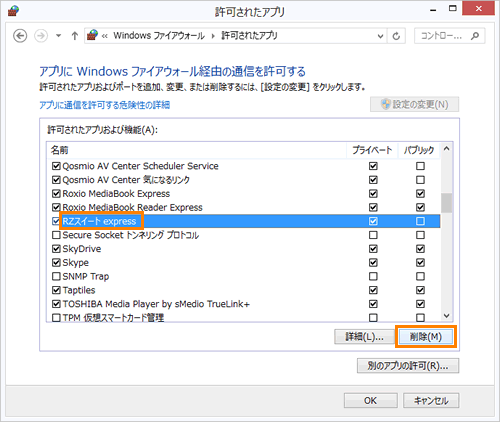 (図8)
(図8)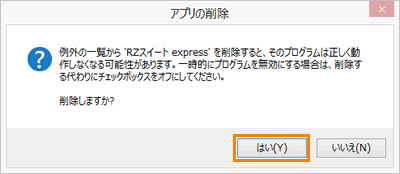 (図9)
(図9)