情報番号:013921 【更新日:2013.01.09】
USBフラッシュメモリの取扱方法<Windows(R)8>
対応機器・対象OSとカテゴリ
| 対応機種 |
|
| 対象OS |
Windows(R)8 |
| カテゴリ |
Windowsの操作/設定、周辺機器、USBフラッシュメモリ |
回答・対処方法
はじめに
USBフラッシュメモリの取扱方法について説明します。
操作手順
USBフラッシュメモリの取り付けかた
- コンピューターを起動します。
- パソコン本体のUSBコネクタに”USBフラッシュメモリ”を差し込みます。
※プラグの向きを確認して差し込んでください。
※USBコネクタの位置は、機種によって異なります。同梱されている取扱説明書を参照し、使用しているパソコンのUSBコネクタの位置をご確認ください。
※USBコネクタ内部が青色のUSBコネクタは、USB3.0規格に対応しています。
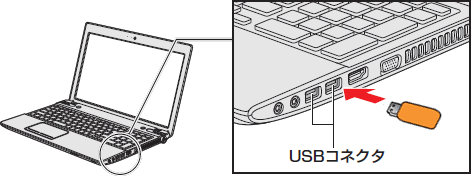 (図1)
(図1)
- 初めて”USBフラッシュメモリ”を取り付けたときは、自動的にドライバーがインストールされ”USBフラッシュメモリ”が認識されます。
<USBフラッシュメモリが認識されたことを確認する方法>
「デバイスマネージャー」画面で確認することができます。
※「デバイスマネージャー」画面を表示する方法は、[013869:「デバイスマネージャー」パソコンにインストールされているデバイスドライバーを確認する方法<Windows(R)8>]を参照してください。
- 「デバイスマネージャー」画面で、[ユニバーサルシリアルバスコントローラー]をダブルクリックし、階層下に表示される[USB大容量記憶装置]が”USBフラッシュメモリ”になります。
 (図2)
(図2)
USBフラッシュメモリの取りはずしかた
【取りはずす前に確認しよう】
- 取りはずすときは、USBフラッシュメモリをプログラムやシステムで使用していないことを確認してください。
- USBフラッシュメモリを取りはずす場合は、データを消失するおそれがあるため、必ずシステム上で使用停止の手順を行なってください。
- スタート画面で、[デスクトップ]タイルをクリックします。
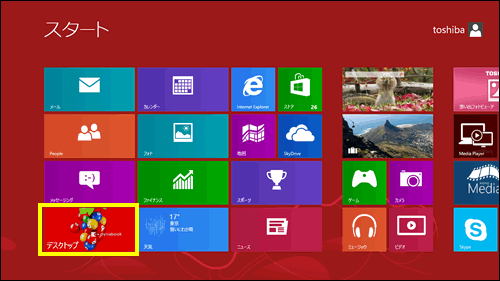 (図3)
(図3)
- デスクトップ画面が表示されます。”通知領域”の[ハードウェアを安全に取り外してメディアを取り出す]アイコン(
 )をクリックします。
)をクリックします。
※”通知領域”にこのアイコンが表示されない場合は、 をクリックし、表示されるアイコンの一覧から[ハードウェアを安全に取り外してメディアを取り出す]アイコン(
をクリックし、表示されるアイコンの一覧から[ハードウェアを安全に取り外してメディアを取り出す]アイコン( )をクリックしてください。この操作を行なってもアイコンが表示されない場合は、手順5に進んでください。
)をクリックしてください。この操作を行なってもアイコンが表示されない場合は、手順5に進んでください。
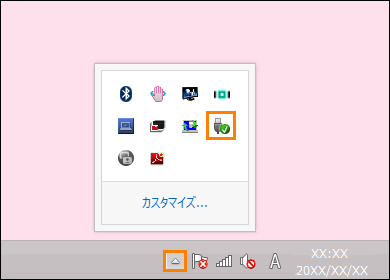 (図4)
(図4)
- 表示されるメニューから[XXXXXの取り出し]をクリックします。(XXXXXにはUSBフラッシュメモリの名前が入ります。)
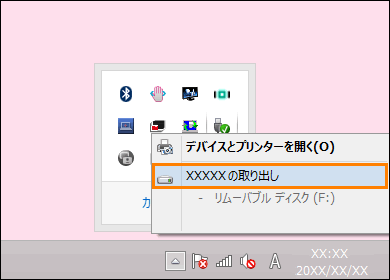 (図5)
(図5)
- 「ハードウェアの取り外し」のポップアップメッセージが表示されましたら、[×]ボタンをクリックします。
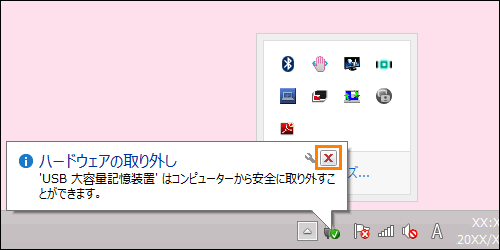 (図6)
(図6)
- パソコン本体のUSBコネクタから”USBフラッシュメモリ”を抜きます。
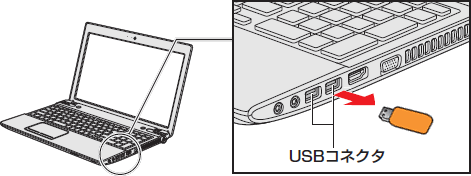 (図7)
(図7)
以上でUSBフラッシュメモリの取りはずしは終了です。
関連情報
以上
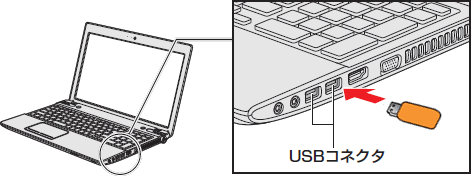 (図1)
(図1) (図2)
(図2)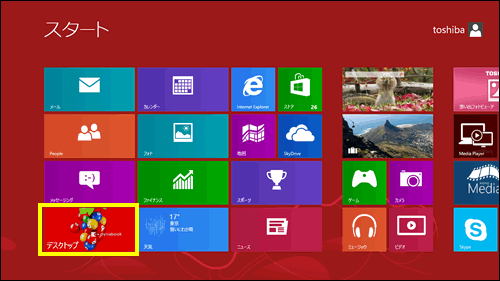 (図3)
(図3) )をクリックします。
)をクリックします。 をクリックし、表示されるアイコンの一覧から[ハードウェアを安全に取り外してメディアを取り出す]アイコン(
をクリックし、表示されるアイコンの一覧から[ハードウェアを安全に取り外してメディアを取り出す]アイコン( )をクリックしてください。この操作を行なってもアイコンが表示されない場合は、手順5に進んでください。
)をクリックしてください。この操作を行なってもアイコンが表示されない場合は、手順5に進んでください。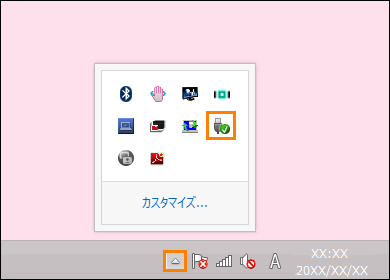 (図4)
(図4)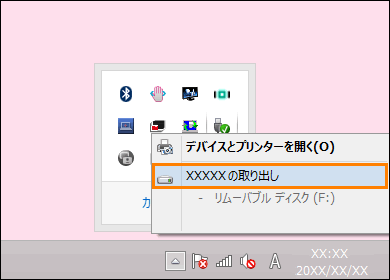 (図5)
(図5)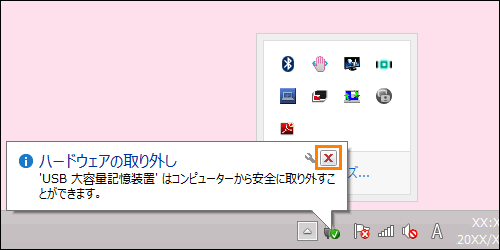 (図6)
(図6)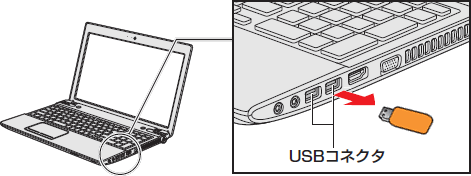 (図7)
(図7)