情報番号:013942 【更新日:2013.01.29】
プレインストールされているアプリケーションを再インストールする方法<Windows(R)8>
対応機器・対象OSとカテゴリ
| 対応機種 |
|
| 対象OS |
Windows(R)8 |
| カテゴリ |
Windowsの操作/設定、その他のプレインストールソフト、アプリケーションとドライバー、再インストール |
回答・対処方法
はじめに
本製品にプレインストールされているアプリケーションは、一度削除してしまっても、必要なアプリケーションやドライバーを指定して再インストールすることができます。ここでは、アプリケーションを再インストールする方法を説明します。
【注意】
<メモ>
同じアプリケーションがすでにインストールされているときは、「コントロールパネル」の「プログラムのアンインストール」または各アプリケーションのアンインストールプログラムを実行して、アンインストールを行なってください。
アンインストールを行なわずに再インストールを実行すると、正常にインストールできない場合があります。ただし、上記のどちらの方法でもアンインストールが実行できないアプリケーションは上書きでインストールしても問題ありません。
操作手順
※ご使用の機種によって若干画面が異なります。
- スタート画面の何もない部分をマウスの右ボタンでクリックし、画面右下に表示される[すべてのアプリ]アイコンをクリックします。
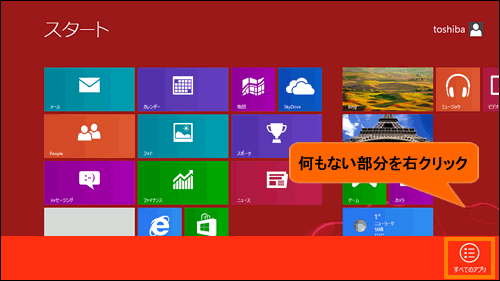 (図1)
(図1)
- ”アプリ”一覧が表示されます。[アプリケーションの再インストール]をクリックします。
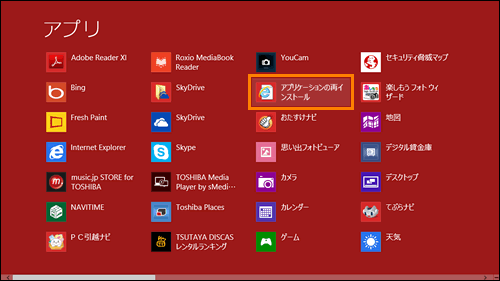 (図2)
(図2)
- 「アプリケーションの再インストール」が起動します。[セットアップ画面へ]ボタンをクリックします。
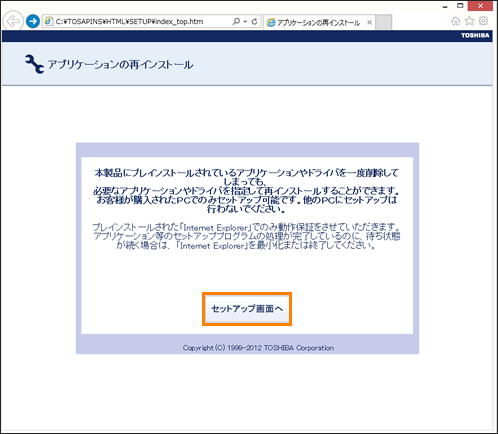 (図3)
(図3)
- アプリケーションやドライバーのセットアップメニュー画面が表示されます。タブをクリックして再インストールしたいアプリケーションを探します。
※アプリケーションやドライバーのセットアップメニューは、カテゴリごとのタブに分かれています。
※画面左側にアプリケーションの一覧が表示されます。
※初めて起動したときは「ドライバ」タブ画面が表示されます。
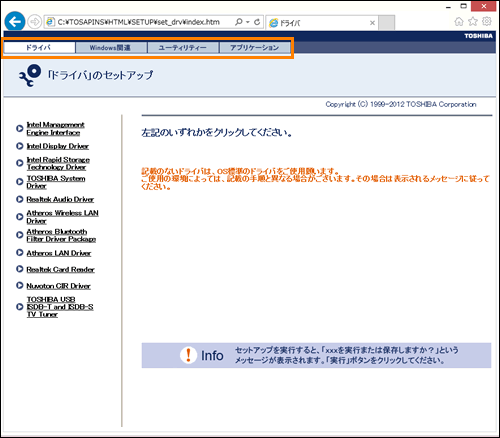 (図4)
(図4)
- 画面左側のアプリケーション名→画面右側の[「×××(アプリケーション名)」のセットアップ]をクリックします。
※「×××」にはアプリケーション名が入ります。
※画面右側にはアプリケーションの説明が表示されますのでよくお読みください。
※選択したメニューによっては別の言葉が表示されます。その場合は説明文の下の下線が引かれている言葉をクリックしてください。
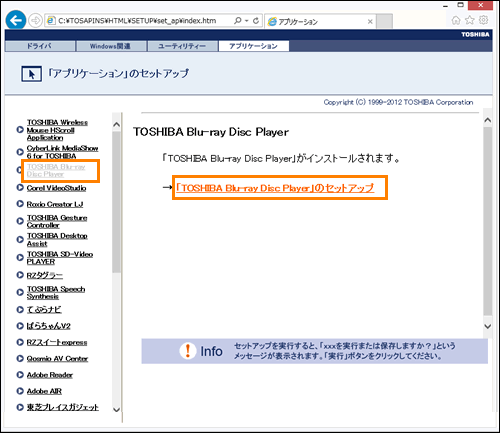 (図5)
(図5)
- ”×××××(ファイル名)を実行または保存しますか?”メッセージが表示されます。[実行]ボタンをクリックします。
- インストール画面が表示されます。画面の指示にしたがってインストールを行なってください。
アプリケーションを再インストールする方法は以上です。
以上
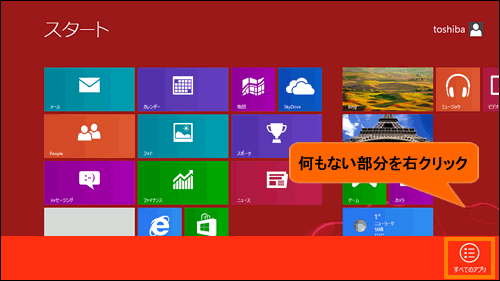 (図1)
(図1)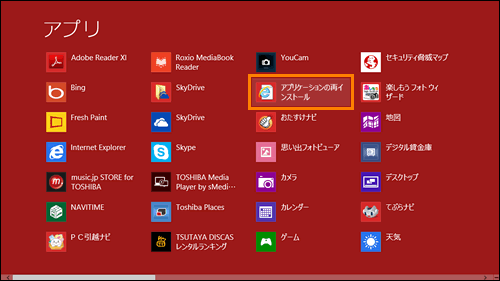 (図2)
(図2)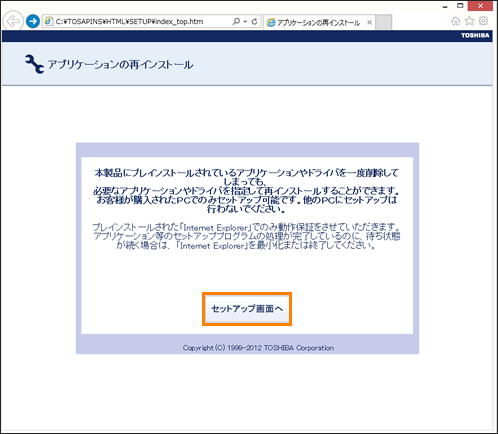 (図3)
(図3)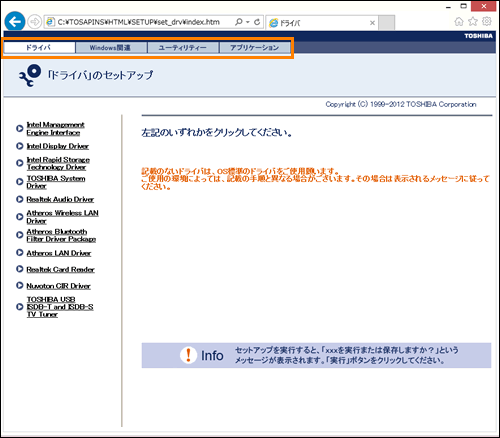 (図4)
(図4)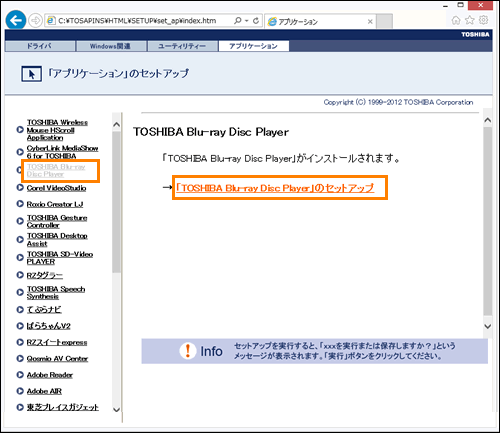 (図5)
(図5)