情報番号:013952 【更新日:2013.02.13】
「Qosmio AV Center」地上デジタル放送で録画した番組をDVD-Rにコピー/移動(ムーブ)する方法<Windows(R)8>
| 対応機種 | |
|---|---|
| 対象OS | Windows(R)8 |
| カテゴリ | テレビ、ダビングする方法、CD/DVD/ブルーレイディスク、メディアにデータを書き込む |
回答・対処方法
はじめに
「Qosmio AV Center」で録画した番組はハードディスクに保存されており、録画したお気に入りの番組を次のメディアへ書き出すことができます。
- 著作権保護技術CPRM(Content Protection for Recordable Media)に対応したDVD-RAM/DVD-R
- 著作権保護技術AACS(Advanced Access Content System)に対応したBD-R/BD-RE(ブルーレイディスクドライブ搭載モデルのみ)
- 著作権保護技術CPRM(Content Protection for Recordable Media)に対応したSDメモリカード/SDHCメモリカード/miniSDメモリカード/miniSDHCメモリカード/microSDメモリカード/microSDHCメモリカード
ここでは、地上デジタル放送で録画した番組をCPRMに対応したDVD-Rにコピー/移動(ムーブ)する方法について説明します。
SD解像度(720×480)に変換してDVDに記録します。作成したDVDはDVD-VR形式になります。
【メモ】
- 「Qosmio AV Center」では、録画した番組がダビング10*対応の場合、録画した番組データを9回までメディアにコピーすることができます。
コピーの場合、ハードディスクに録画したコピー元のデータは削除されず、コピー先に複製ができます。コピーを1回行なうとコピー可能回数が1減り、コピーを9回行なってコピー可能回数が0になると、コピーは行なえず移動のみ行なえます。コピー可能回数は、「見るナビ」のサムネイルや「タイトル情報/Video詳細」画面に表示されます。 - ダビング10対応の録画番組を9回コピーした場合、また、録画した番組がダイビング10対応ではない場合、メディアへのコピーは行なえず、移動のみ行なうことができます。移動の場合、ハードディスクに録画したデータは削除され、元に戻すことはできません。
- コピー/移動したメディアの録画データは、ほかのメディアへのコピーやハードディスクに戻すなど、さらにコピー/移動することはできません。
* 「ダビング10」の番組とは、本製品のハードディスクに録画したとき、著作権保護技術に対応したメディアなどに、10回のダビング(9回のコピーと1回の移動(ムーブ))ができる番組のことです。
※「Qosmio AV Center」は「ダビング10」に対応しています。
※すべてのデジタルテレビ放送が「ダビング10」になるわけではありません。
【お願い】
「Qosmio AV Center」でテレビを見たり録画する前に、以下のリンク先の情報を確認してください。
[013927:「Qosmio AV Center」の使用にあたって<Windows(R)8>]
[013928:テレビの視聴・録画に関するご注意]
操作手順
※ご使用のモデルによって画面が若干異なります。
- スタート画面で、[デスクトップ]タイルをクリックします。
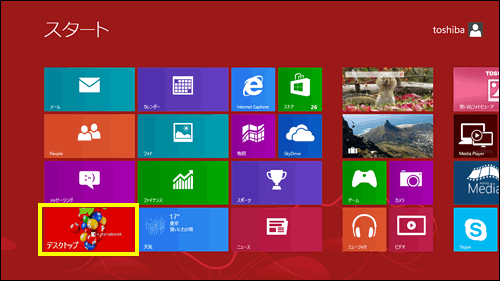 (図1)
(図1)
- デスクトップ画面が表示されます。[Qosmio AV Center]アイコンをダブルクリックします。
※[Qosmio AV Center]アイコンがない場合は、[013610:デスクトップから検索して目的のアプリやファイルを起動する方法<Windows(R)8>]を参照して「Qosmio AV Center」とキーワードを入力して「Qosmio AV Center」を起動してください。
 (図2)
(図2)
- 「Qosmio AV Center」が起動します。ホーム画面で[見るナビ]をクリックします。
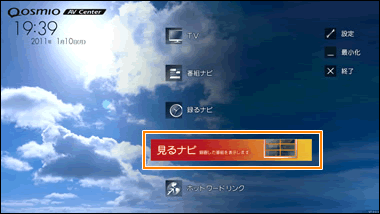 (図3)
(図3)
- 「見るナビ」画面が表示されます。録画番組の一覧が表示されます。
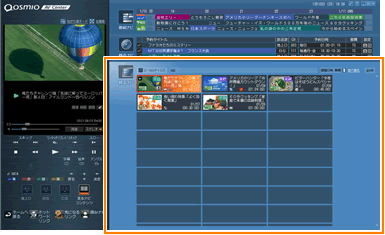 (図4)
(図4)
※「見るナビ」画面が表示されない場合は、[見るナビ]ボタン( )をクリックしてください。
)をクリックしてください。
- CPRM対応のDVD-RをPCのディスクトレイにセットします。
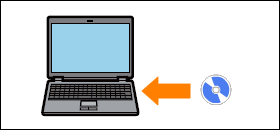 (図5)
(図5)
- DVD-Rに書き出したい録画番組をマウスの右ボタンでクリックし、表示されるメニューから[メディアへ書き出し]をクリックします。
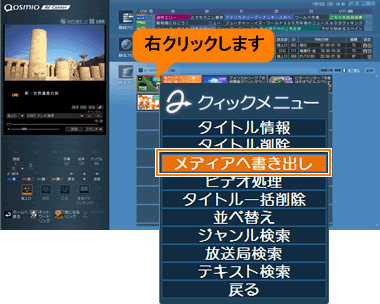 (図6)
(図6)
- 「ユーザーアカウント制御」画面が表示されます。[はい(Y)]ボタンをクリックします。
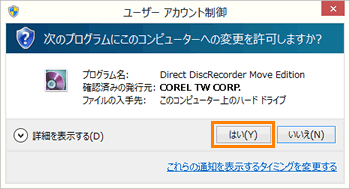 (図7)
(図7)
- 確認画面が表示されます。[はい]ボタンをクリックします。
◆コピーの場合の確認画面
コピー可能回数が表示されます。
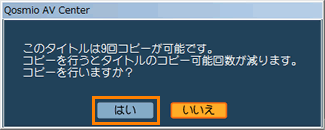 (図8)
(図8)
◆移動(ムーブ)場合の確認画面
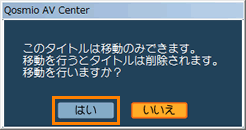 (図9)
(図9)
- ”どちらのメディアにダビングしますか?”メッセージ画面が表示されます。[DVD]をクリックします。
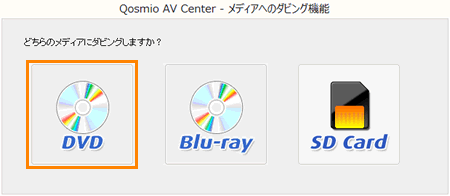 (図10)
(図10)
- ”■本機能の説明と使用する上でのご注意”画面が表示されます。内容を確認してから[OK]ボタンをクリックします。
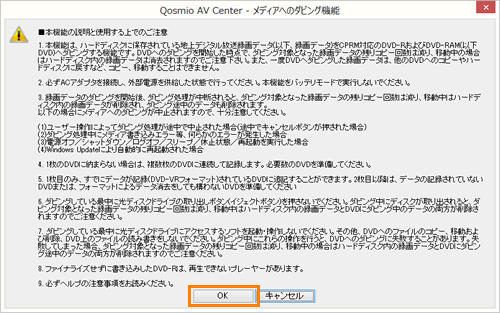 (図11)
(図11)
- 「Qosmio AV Center - メディアへのダビング機能」画面が表示されます。
◆[□ DVD-Rの場合、ダビングしてからディスクを閉じる(ファイナライズ)]項目
DVD-Rに番組を追記しない場合や、DVDプレーヤーなどPC以外で再生をする場合は、クリックしてチェックを付けます。
※ファイナライズしていないDVD-RはDVDプレーヤーで再生できないことがあります。再生互換性を高める場合にはファイナライズをしてください。
※一度ファイナライズしたディスクには、追記することができません。
◆”ビデオの画質”項目
DVDに書き込む際に変換する画質を設定します。
・[◎ XP](高画質、約1時間) :一番高画質で、1枚のディスクに約1時間収録が可能
・[◎ SP](標準画質、約2時間) :標準的な画質で、1枚のディスクに約2時間収録が可能
・[◎ LP](長時間、約3時間30分):画質を落とし、1枚のディスクに約3時間30分収録が可能
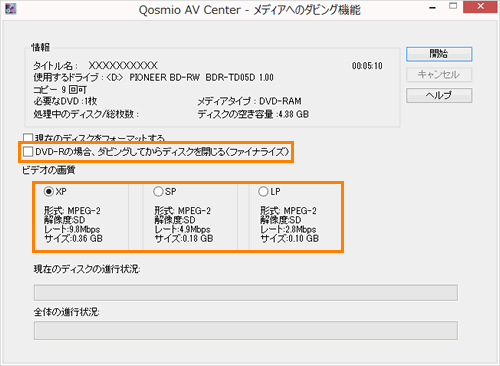 (図12)
(図12)
- 設定が終わりましたら、右上の[開始]ボタンをクリックします。
- ”録画データのダビングを開始します。よろしいですか?”メッセージ画面が表示されます。[OK]ボタンをクリックします。
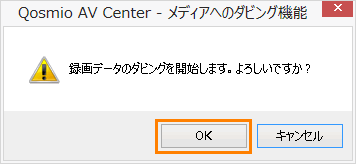 (図13)
(図13)
- ダビングを開始します。”全体の進行状況”のバーで進行状況を確認できます。しばらくお待ちください。
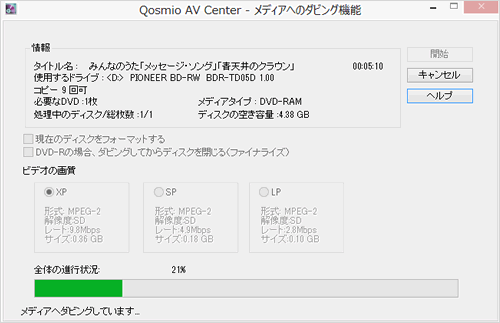 (図14)
(図14)
<複数枚のディスクにダビングする場合>
1枚目のディスクの書き込みが終わると、”ディスクがいっぱいになりました。・・・”メッセージ画面が表示され、ディスクが自動的に排出されます。新しいディスクをセットして、[OK]ボタンをクリックしてください。
※[キャンセル]ボタンをクリックすると、ダビング対象となった録画データの残りコピー回数は減り、移動の場合はハードディスク内の録画データは消去されますのでご注意ください。
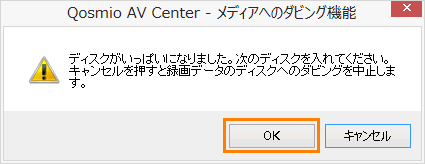 (図15)
(図15)
- ダビングが完了すると、”ディスクへのダビングが完了しました。”メッセージ画面が表示され、ディスクが自動的に排出されます。[OK]ボタンをクリックします。
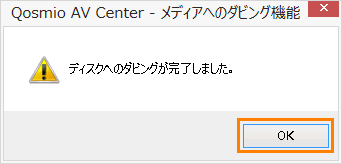 (図16)
(図16)
DVD-Rへコピー/移動する操作は以上です。
再生する場合は、「Qosmio AV Center」を終了し、ディスクをセットしてください。
関連情報
- 録画した番組をその他のメディアにコピー/移動(ムーブ)する方法は、以下のリンクを参照してください。
[013951:「Qosmio AV Center」地上デジタル放送で録画した番組をDVD-RAMにコピー/移動(ムーブ)する方法<Windows(R)8>]
[013953:「Qosmio AV Center」地上デジタル放送で録画した番組をSDカードにコピー/移動(ムーブ)する方法<Windows(R)8>]
[013954:「Qosmio AV Center」地上デジタル放送で録画した番組をブルーレイディスクにコピー/移動(ムーブ)する方法<Windows(R)8>]
- テレビ番組を録画する方法は、以下のリンクを参照してください。
[013945:「Qosmio AV Center」放送中のテレビ番組を録画する方法(マウス操作)<Windows(R)8>]
[013934:「Qosmio AV Center」放送中のテレビ番組を録画する方法(リモコン操作)<Windows(R)8>]
[013944:「Qosmio AV Center」「番組ナビ」を使って録画予約する方法(マウス操作)<Windows(R)8>]
[013933:「Qosmio AV Center」「番組ナビ」を使って録画予約する方法(リモコン操作)<Windows(R)8>]
以上
