情報番号:013962 【更新日:2013.09.25】
「東芝ボタン設定」ボタンに割り当てられているアプリケーションを変更する方法(ノートPC)<Windows(R)8>
| 対応機種 | |
|---|---|
| 対象OS | Windows(R)8 |
| カテゴリ | ワンタッチボタン、ワンタッチボタンの操作方法 |
回答・対処方法
はじめに
「東芝ボタン設定」では、ボタンを押して起動するアプリケーションを変更できます。
出荷時の設定を変更して、自分の好きなアプリケーションが起動するように登録します。
操作手順
※ここでは例として、ボタンを押したときに「ぱらちゃん」が起動する設定で説明します。
- スタート画面で、[デスクトップ]タイルをクリックします。
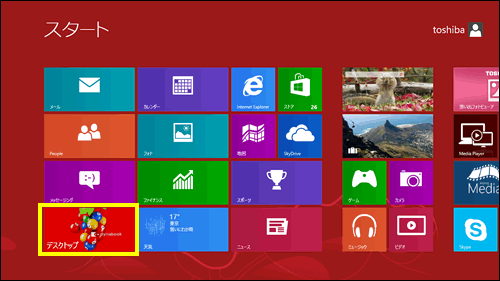 (図1)
(図1)
- デスクトップ画面が表示されます。[デスクトップアプリメニュー]をダブルクリックします。
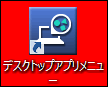 (図2)
(図2)
- 「デスクトップアプリメニュー」が起動します。画面左側から[ユーティリティ]→画面右側の[システムセッティング]をクリックします。
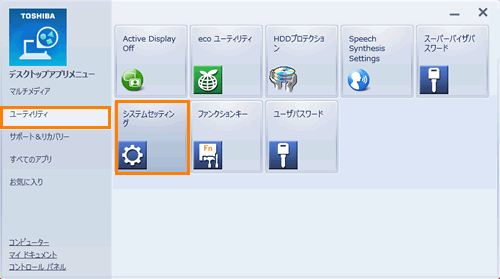 (図3)
(図3)
- 「システムセッティング」が起動します。[ボタン設定]をクリックします。
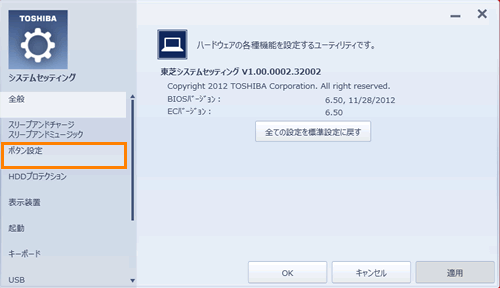 (図4)
(図4)
- ”アプリケーションをボタンに割り当てることができます。”画面が表示されます。
”ボタン名:”欄の[v]ボタンをクリックし、表示されたリストからアプリケーションを変更したいボタンを選択します。
※表示されるリストは、モデルにより異なります。
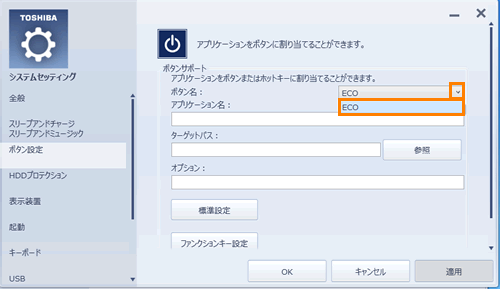 (図5)
(図5)
- [参照]ボタンをクリックします。
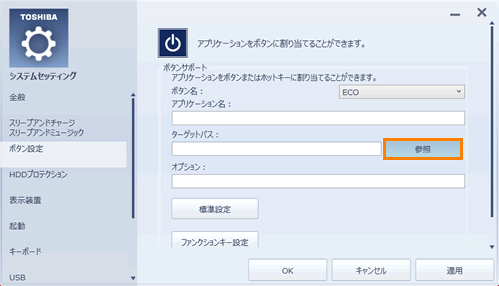 (図6)
(図6)
- 「開く」画面が表示されます。
設定したいアプリケーションのあるフォルダーを指定し、アプリケーションのファイルをクリックして、[開く(O)]ボタンをクリックします。
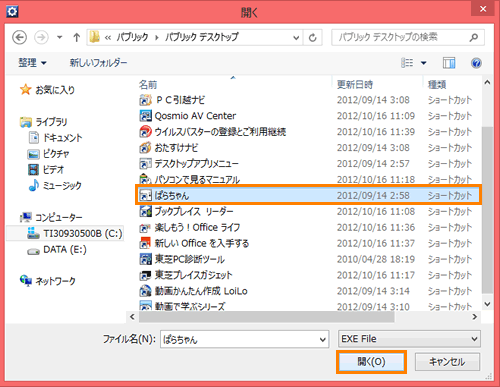 (図7)
(図7)
- ”アプリケーションをボタンに割り当てることができます。”画面に戻ります。
”アプリケーション名:”に選択したアプリケーション名が表示されているのを確認し、[OK]ボタンをクリックします。
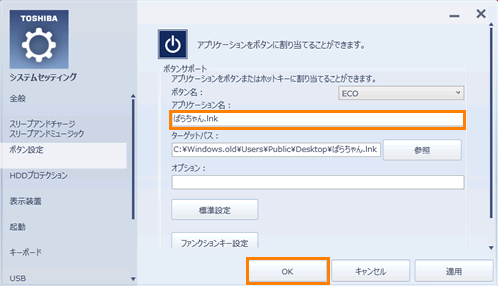 (図8)
(図8)
操作は以上です。アプリケーションを登録したボタンを押して、登録したとおりのアプリケーションが起動することを確認してください。
以上
