情報番号:014158 【更新日:2013.04.02】
「Windows Media(R)Player 12」オリジナルの音楽CD(オーディオCD)を作成する方法<Windows(R)8>
対応機器・対象OSとカテゴリ
| 対応機種 |
|
| 対象OS |
Windows(R)8 |
| カテゴリ |
CD/DVD/ブルーレイディスク、音楽CDを作る |
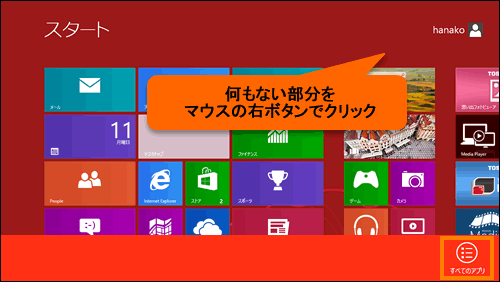 (図1)
(図1)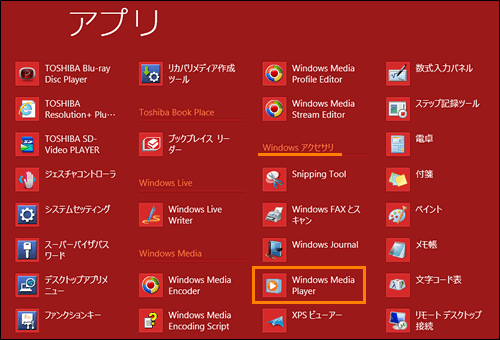 (図2)
(図2)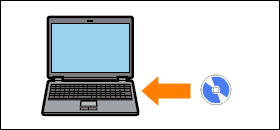 (図3)
(図3)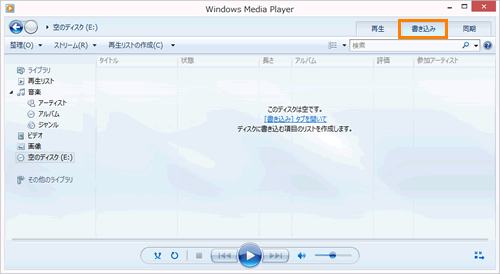 (図4)
(図4) →[オーディオCD(A)]の順にクリックします。
→[オーディオCD(A)]の順にクリックします。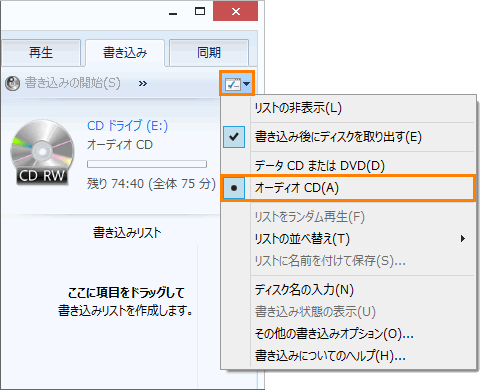 (図5)
(図5) 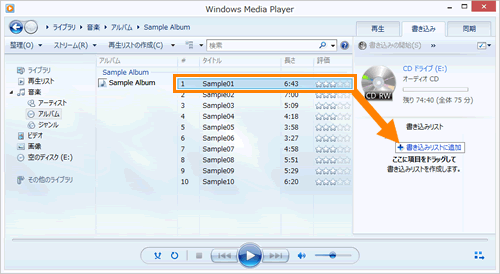 (図6)
(図6)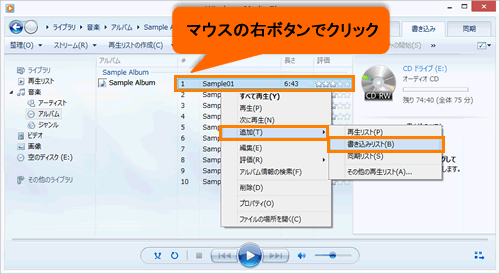 (図7)
(図7)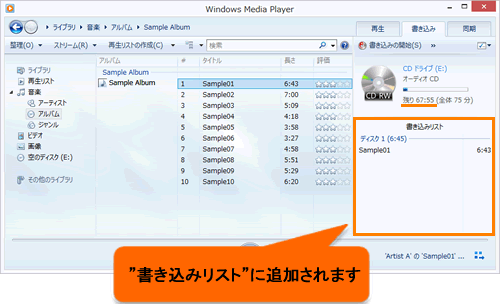 (図8)
(図8)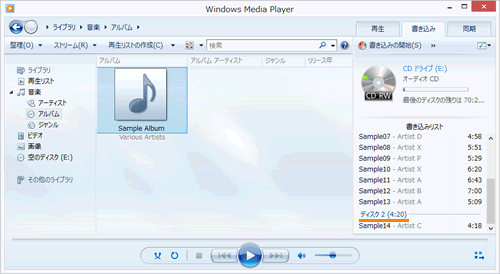 (図9)
(図9)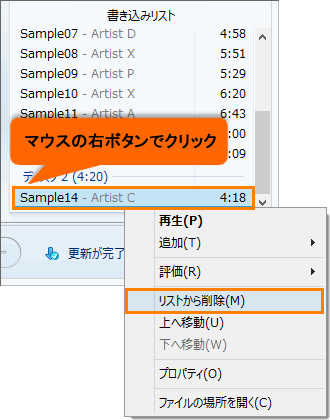 (図10)
(図10) →[リストの並べ替え(T)]をクリックします。
→[リストの並べ替え(T)]をクリックします。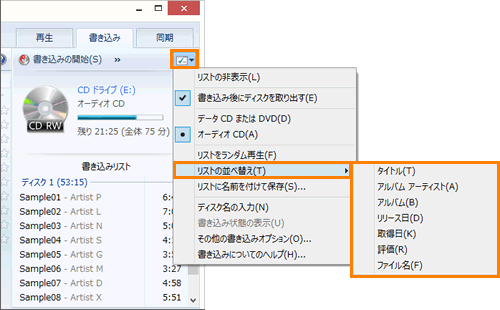 (図11)
(図11) (図12)
(図12)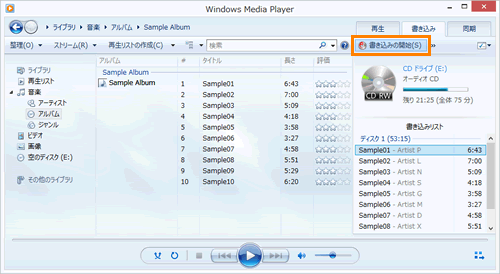 (図13)
(図13)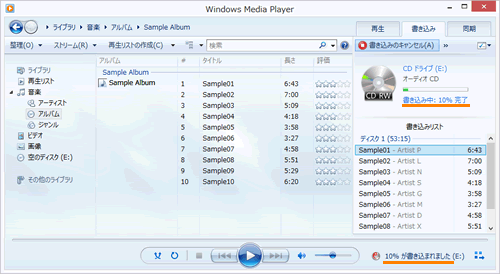 (図14)
(図14)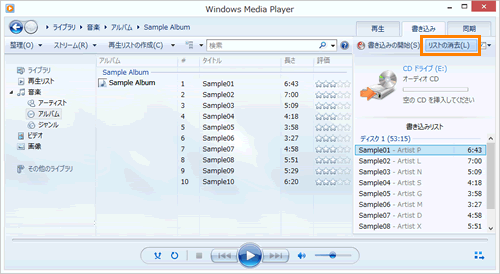 (図15)
(図15)