情報番号:014190 【更新日:2013.04.16】
「思い出フォトビューア」再インストールする方法
対応機器・対象OSとカテゴリ
| 対応機種 |
|
| 対象OS |
Windows(R)8 |
| カテゴリ |
写真/映像、写真/映像を見る、Windowsソフトウェア、ストアアプリ |
回答・対処方法
はじめに
上記対応機種には、PCに保存した写真を楽しく表示・閲覧する「思い出フォトビューア」がプレインストールされております。
ここでは、「思い出フォトビューア」を再インストールする方法について説明します。
※「思い出フォトビューア」が起動できない、正常に動作しない場合は、アンインストールしてから再インストールしてください。アンインストール方法については、[014189:「思い出フォトビューア」アンインストール(削除)する方法]を参照してください。
【お願い:Microsoftアカウントについて】
※「思い出フォトビューア」の再インストールは、Windowsストアから行ないます。
- Windowsストアからアプリをインストールするには、Microsoftアカウントが必要です。Microsoftアカウントをお持ちでない場合は、[013809:Microsoft(R)アカウントを新規登録する方法<Windows(R)8>]を参照して新規登録を行なってください。
※Outlook.com、Hotmail、Windows Live、Xbox Liveのアカウントをお持ちの方は、そのままMicrosoftアカウントとして利用できます。
- 1つのMicrosoftアカウントは、最大5台のパソコンで利用可能です。
- アカウントにはWindowsにサインインしているアカウントが強制的に使用されます。ここではアカウントの切り替えができません。
- Microsoftアカウントがあれば、ローカルアカウントでサインインしてもアプリをインストールすることができます。
操作手順
- スタート画面で、[ストア]タイルをクリックします。
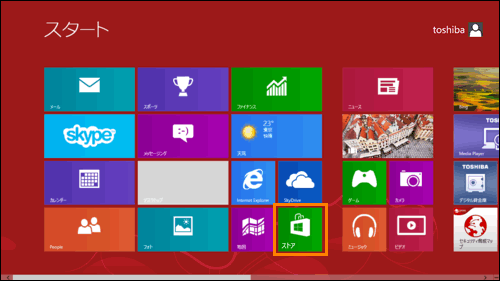 (図1)
(図1)
- 「ストア」が起動します。[東芝のお勧め]をクリックします。
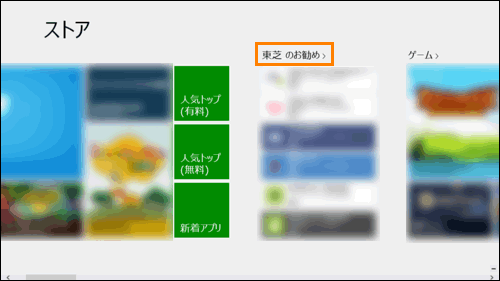 (図2)
(図2)
- 東芝のお勧めアプリの一覧が表示されます。[思い出フォトビューア]をクリックします。
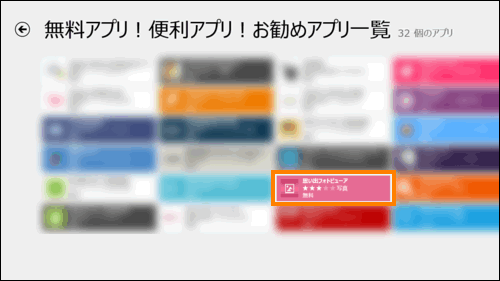 (図3)
(図3)
- 「思い出フォトビューア」画面が表示されます。[インストール]ボタンをクリックします。
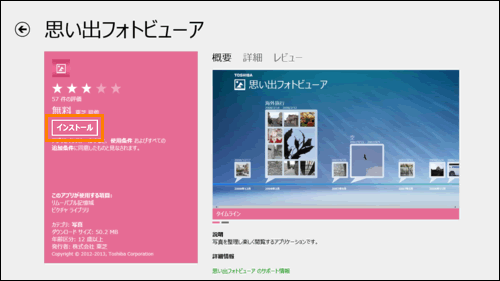 (図4)
(図4)
※Microsoftアカウントでサインインしていない場合は、”Microsoftアカウントを追加します”画面が表示されます。Microsoftアカウント名とパスワードを入力し、[保存]ボタンをクリックします。
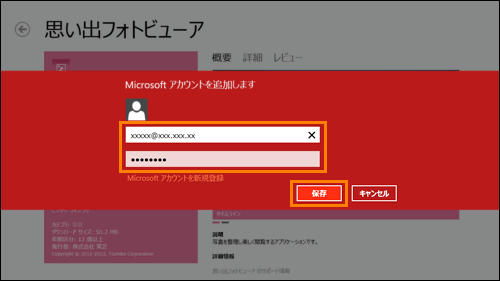 (図5)
(図5)
- インストールが完了すると、画面右上に”思い出フォトビューアがインストールされました。”とメッセージが表示されます。
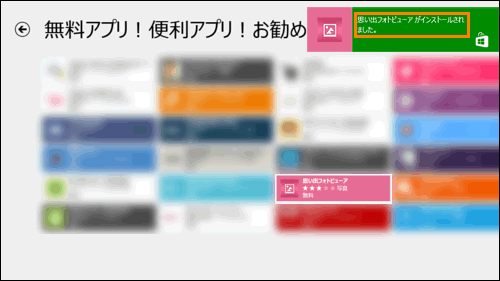 (図6)
(図6)
- スタート画面に戻り、[思い出フォトビューア]タイルが表示されていることを確認してください。
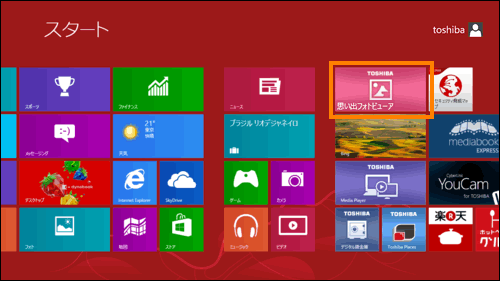 (図7)
(図7)
「思い出フォトビューア」を再インストールする操作は以上です。
関連情報
以上
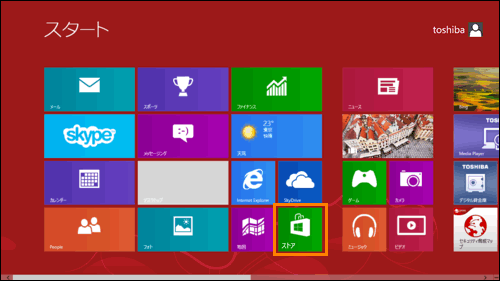 (図1)
(図1)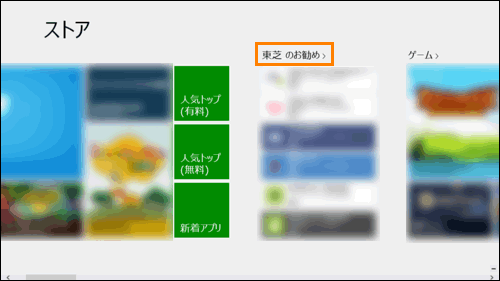 (図2)
(図2)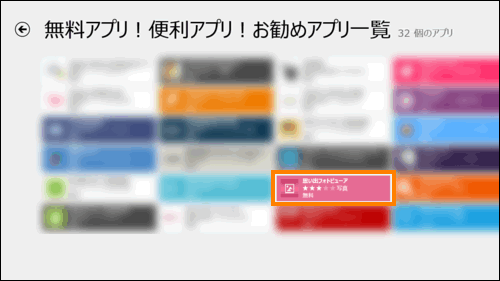 (図3)
(図3)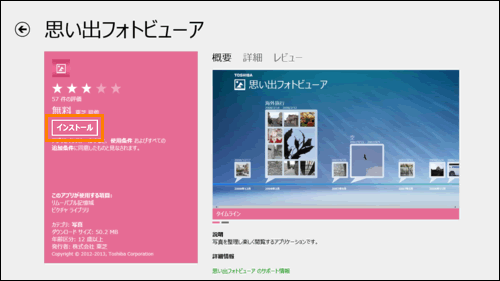 (図4)
(図4)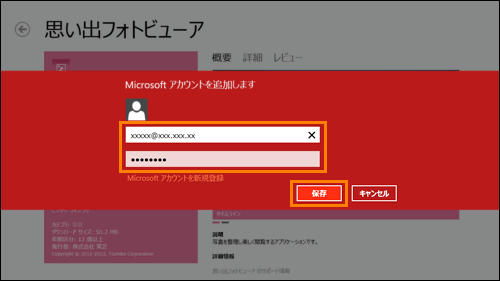 (図5)
(図5)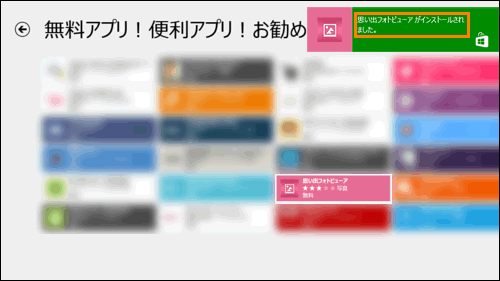 (図6)
(図6)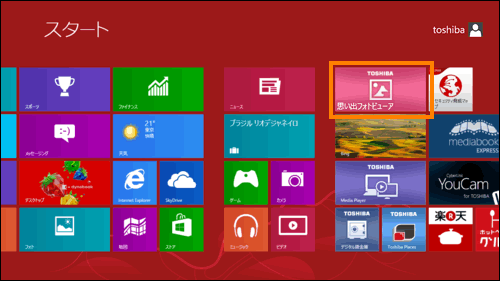 (図7)
(図7)