情報番号:014496 【更新日:2013.07.30】
ローカルアカウントをMicrosoftアカウントに切り替える方法(既存のメールアドレス)<Windows(R)8>
対応機器・対象OSとカテゴリ
| 対応機種 |
|
| 対象OS |
Windows(R)8 |
| カテゴリ |
Windowsの操作/設定、アカウント設定 |
回答・対処方法
はじめに
Windows 8には、そのパソコンの「ローカルアカウント」と複数のMicrosoft PCで使用できる「Microsoftアカウント」の2種類のユーザーアカウントがあります。
ここでは、既存のメールアドレスを使用して、「ローカルアカウント」を「Microsoftアカウント」に切り替える方法を説明します。
※outlook.com、hotmail.co.jp、live.jp以外の既存のメールアドレスを「Microsoftアカウント」として使用することができます。
※POP3に対応したプロバイダーのメールアカウントは、スタート画面から起動する「メール」アプリで利用することはできません。「Microsoft Outlook」や「Windows Live メール」などでご利用ください。
※以下の手順を行なうと、「ローカルアカウント」で使用中にPCに保存していたユーザーデータ(ドキュメント、ピクチャなど)を保持したまま、「Microsoftアカウント」に切り替えることができます。
※新規のメールアドレス(outlook.com、hotmail.co.jp、live.jpなど)を登録して、「ローカルアカウント」を「Microsoftアカウント」に切り替える方法は、[014495:ローカルアカウントをMicrosoftアカウントに切り替える方法(新規のメールアドレス)<Windows(R)8>]を参照してください。
【メモ】
Microsoftアカウントを使用してサインインすると、パソコンがクラウドに接続されて、次のようなことが可能になります。
- Hotmail、Facebook、Twitter、LinkedInなどの友人の連絡先情報と状態が自動的に反映されます。
- SkyDrive、Facebook、Flikrなどにあるファイルにアクセスしたり、共有したりできます。
- サインインするすべてのWindows 8 PCに、テーマ、言語の設定、ブラウザーのお気に入り、アプリなどの個人設定が同期されます。
- Windowsストアでアプリを入手し、サインインするすべてのWindows 8 PCで使用できます。
操作手順
※「Microsoftアカウント」に切り替えたい、「ローカルアカウント」でサインインする必要があります。
- [Windowsロゴ]キー(
 )を押しながら、[I]キーを押します。
)を押しながら、[I]キーを押します。 - 画面右側に「設定」チャームが表示されます。右下の[PC設定の変更]をクリックします。
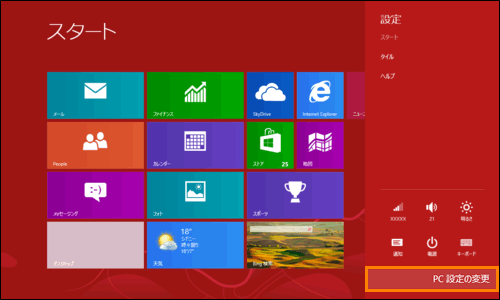 (図1)
(図1)
- 「PC設定」画面が表示されます。左側の項目から[ユーザー]をクリックし、右画面の[Microsoftアカウントへの切り替え]をクリックします。
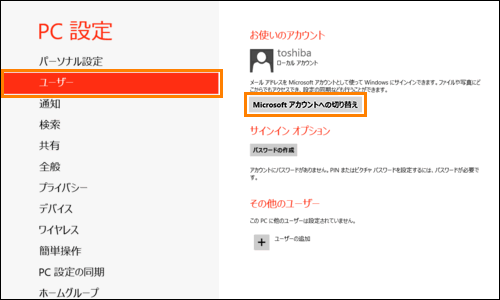 (図2)
(図2)
- 「Microsoftアカウントでのサインイン」画面が表示されます。「Microsoftアカウント」として使用したい既存のメールアドレスを入力し、[次へ]ボタンをクリックします。
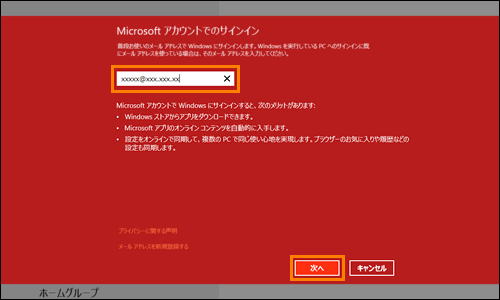 (図3)
(図3)
- 「Microsoftアカウントのセットアップ」画面が表示されます。以下の項目を入力し、[次へ]ボタンをクリックします。
・”メールアドレス”欄
Microsoftアカウントとして使用したい既存のメールアドレスを入力します。
※outlook.com、hotmail.co.jp、live.jp以外の既存のメールアドレスも使用できます。
・”新しいパスワード”、”パスワードの再入力”欄
8文字以上のパスワードを入力します。”パスワードの再入力”欄には確認のために同じパスワードを入力します。
※大文字、小文字、数字、記号のうち2種類以上を含んでいる必要があります。
・”姓(例:田中)”、”名(例:太郎)”欄
氏名を入力します。
・”国/地域”、”郵便番号”
お住まいの地域、郵便番号を入力します。
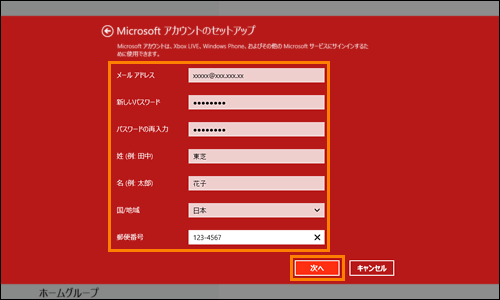 (図4)
(図4)
<「Microsoftアカウントのパスワードを入力してください」画面が表示された場合>
手順4で入力したメールアドレスが以前「Microsoftアカウント」として登録したことがある場合は、この画面が表示されます。
”パスワード”欄に設定済みのパスワードを入力して[次へ]ボタンをクリックし、手順9へ進んでください。
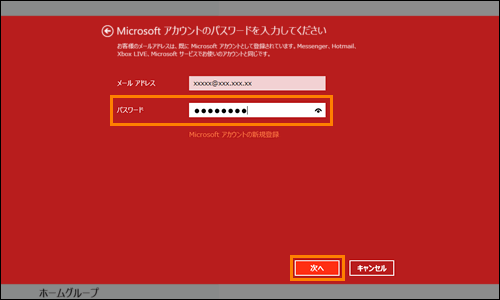 (図5)
(図5)
- 「セキュリティ情報の追加」画面が表示されます。以下の項目を入力し、[次へ]ボタンをクリックします。
・”生年月日”欄
生年月日を入力します。
※以下の項目はパスワードを忘れてしまった場合などに、本人確認に使用されます。3つのうち少なくとも2通り指定する必要があります。
※ここでは例として、”連絡用メールアドレス”、”秘密の質問”とその”答え”の2通りを入力しています。
・”携帯電話のメールアドレスまたは電話番号”欄
・”連絡用メールアドレス”欄
・”秘密の質問”、”答え”欄
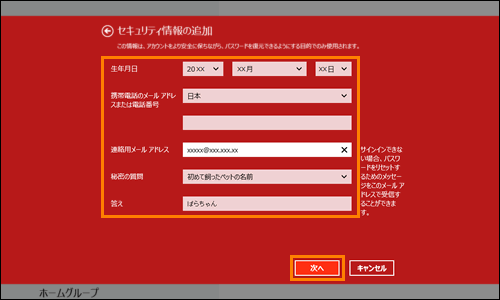 (図6)
(図6)
- 「完了」画面が表示されます。必要に応じて各項目のチェックボックスのチェックのオン/オフを設定し、[次へ]ボタンをクリックします。
※この画面(図7)と次の画面(図8)は1つの画面上に表示される場合があります。
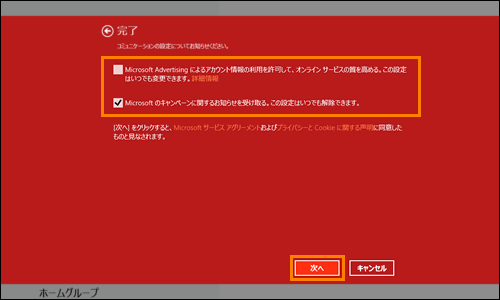 (図7)
(図7)
- 「本人確認にご協力ください」画面が表示されます。”表示されている文字を入力してください”項目に表示されている文字を入力し、[次へ]ボタンをクリックします。
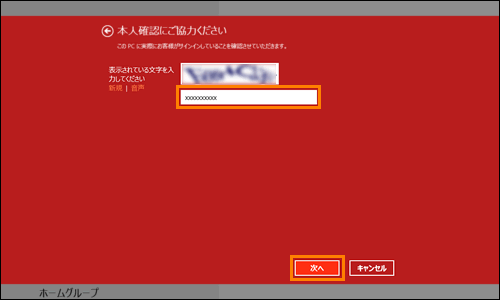 (図8)
(図8)
- 「Microsoftアカウントでのサインイン」画面が表示されます。[完了]ボタンをクリックします。
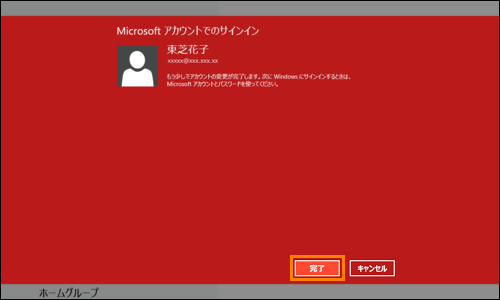 (図9)
(図9)
- 「PC設定」画面に戻ります。”お使いのアカウント”項目にMicrosoftアカウントの情報(氏名、メールアドレス)が表示されていることを確認してください。
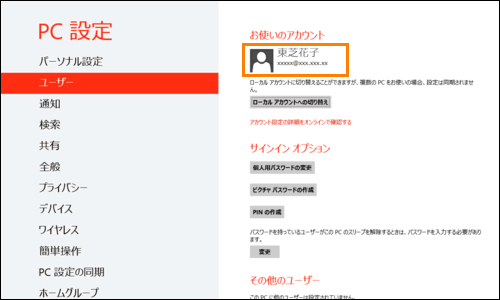 (図10)
(図10)
操作は以上です。
<補足>
”お使いのアカウント”項目に”このメールアドレスの本人確認を行う必要があります。・・・”とメッセージが表示されている場合は、本人確認を行なう必要があります。
「Microsoftアカウント」として登録しているメールアドレス宛てに、Microsoftアカウントチームからのメールが届きますので、メールの内容に従って本人確認を行なってください。
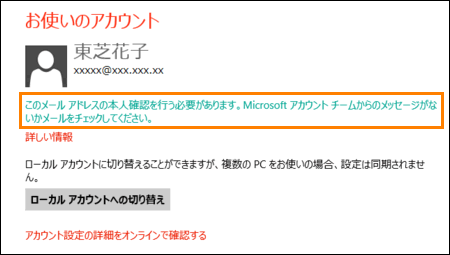 (図11)
(図11)
関連情報
以上
 )を押しながら、[I]キーを押します。
)を押しながら、[I]キーを押します。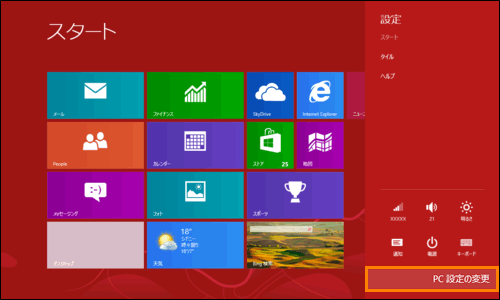 (図1)
(図1)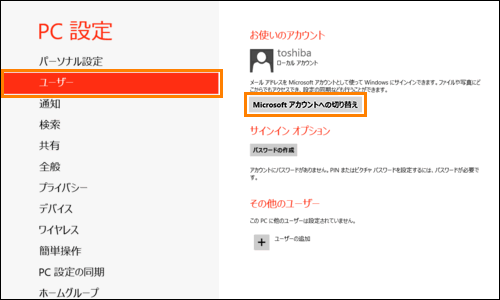 (図2)
(図2)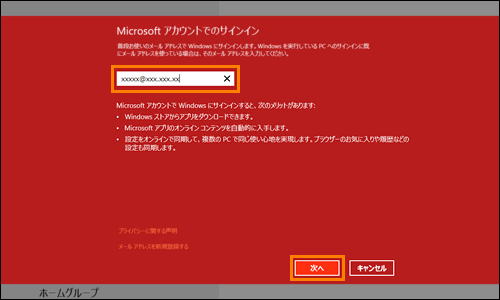 (図3)
(図3)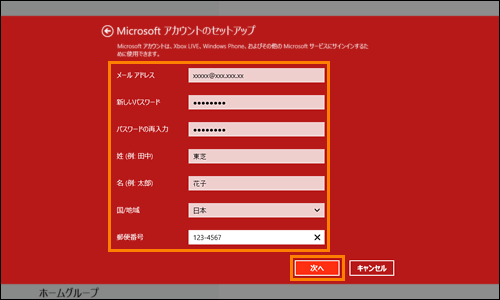 (図4)
(図4)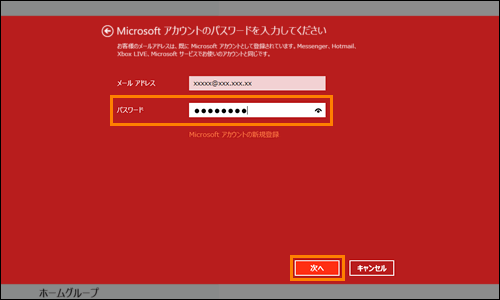 (図5)
(図5)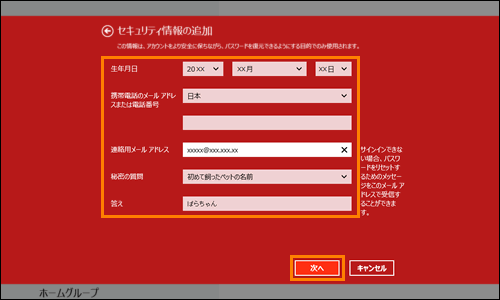 (図6)
(図6)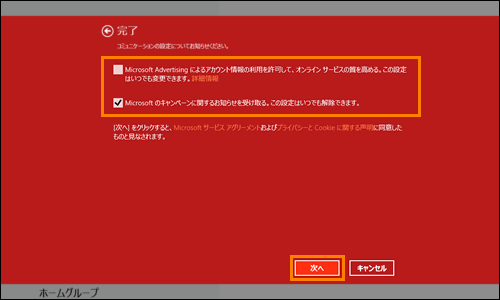 (図7)
(図7)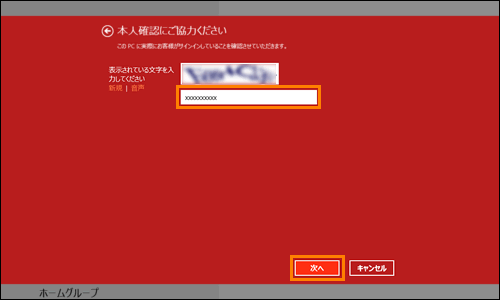 (図8)
(図8)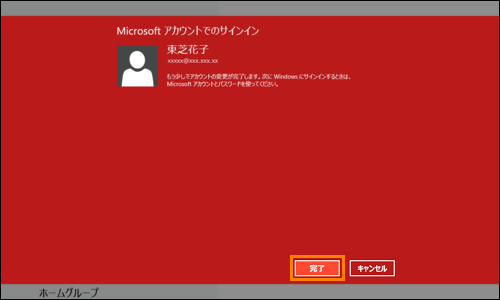 (図9)
(図9)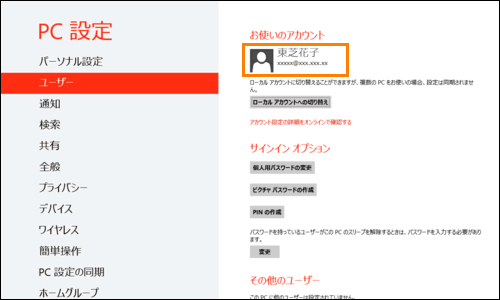 (図10)
(図10)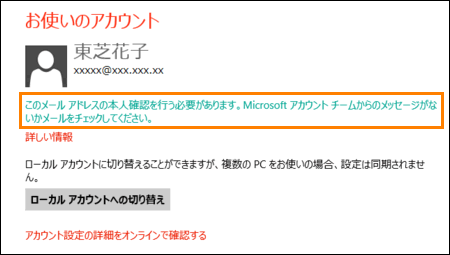 (図11)
(図11)