情報番号:014509 【更新日:2025.03.18】
「TOSHIBA Blu-ray Disc(TM)Player」ワイド表示の表示形式を変更する方法(DVD-Video/DVD-VR再生時のみ)<Windows(R)8>
対応機器・対象OSとカテゴリ
| 対応機種 |
|
| 対象OS |
Windows(R)8,Windows 8.1 |
| カテゴリ |
CD/DVD/ブルーレイディスク、DVD/ブルーレイディスクを見る |
回答・対処方法
はじめに
「TOSHIBA Blu-ray Disc Player」でDVD-Video/DVD-VRを再生するときのワイド表示の表示形式を変更する方法について説明します。
選択できる表示形式は以下の通りです。購入時の状態は「ノーマル」です。
※ご利用の機種により選択できる形式が異なります。
- ノーマル(既定)
映像の縦横比を変えずに、映像全体を表示します。
- ズーム
映像の縦横比を変えずに、画面全体に表示します。映像によって、上下または左右の一部が表示されない場合があります。
- フルスクリーン
アスペクト比を維持せず、画面サイズいっぱいに合わせて表示します。
- フル/ノンリニアスケーリング
映像の縦横比を変えて、画面全体に表示します。画面中心部のアスペクト比を維持するために、画面端部で上下または左右に伸びる場合があります。
【メモ】
映像によっては、本項目の設定内容にかかわらず「ノーマル」で表示されます。
※「TOSHIBA Blu-ray Disc Player」の詳細や使用する前のお願い事項については、[014517:「TOSHIBA Blu-ray Disc(TM)Player」について<Windows(R)8>]を参照してください。
操作手順
- 「TOSHIBA Blu-ray Disc Player」を起動します。
※起動方法は、[014517:「TOSHIBA Blu-ray Disc(TM)Player」について<Windows(R)8>]の<起動方法>を参照してください。 - [設定]ボタン
 をクリックします。
をクリックします。
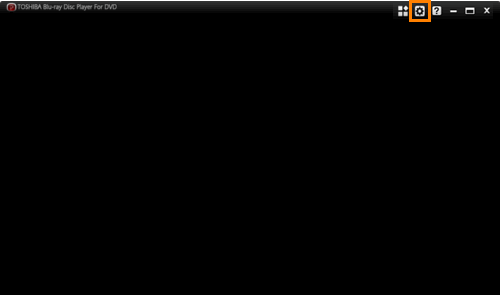 (図1)
(図1)
- ”Setting”画面が表示されます。[■ ワイド切り替え]をクリックします。
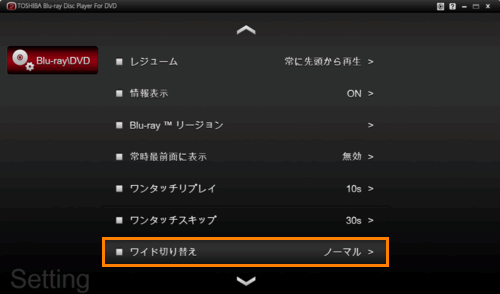 (図2)
(図2)
- 画面右側に選択項目が表示されます。表示形式をクリックして選択します。
※”●”が付いている項目が現在の設定です。
※ご利用の機種により、選択できる表示形式が異なります。
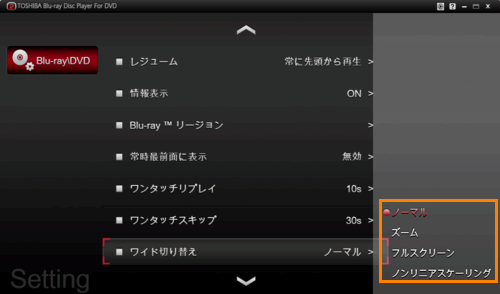 (図3)
(図3)
- [再生画面]ボタン
 をクリックします。
をクリックします。
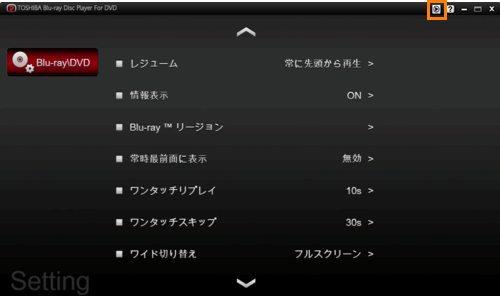 (図4)
(図4)
- 「TOSHIBA Blu-ray Disc Player」の再生画面に戻ります。
以上で設定は終了です。
DVD-Video/DVD-VR再生時に、設定通りに表示されることを確認してください。
関連情報
以上
 をクリックします。
をクリックします。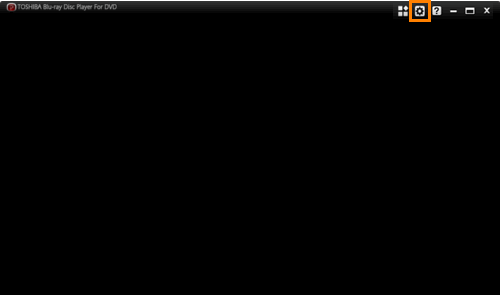 (図1)
(図1)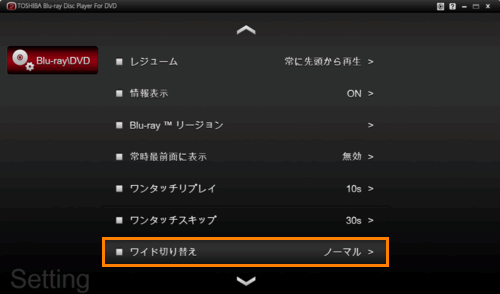 (図2)
(図2)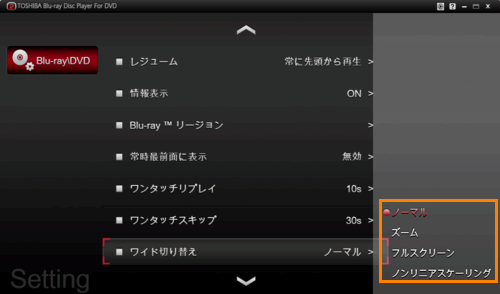 (図3)
(図3) をクリックします。
をクリックします。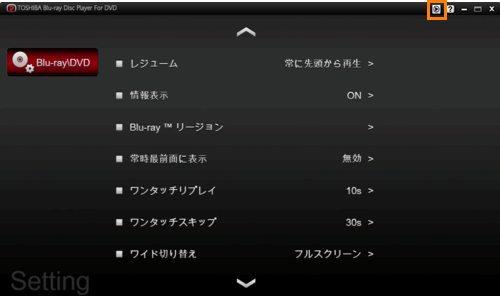 (図4)
(図4)