情報番号:014515 【更新日:2025.03.18】
「TOSHIBA Blu-ray Disc(TM)Player」アンインストール(削除)する方法<Windows(R)8>
対応機器・対象OSとカテゴリ
| 対応機種 |
|
| 対象OS |
Windows(R)8,Windows 8.1 |
| カテゴリ |
CD/DVD/ブルーレイディスク、DVD/ブルーレイディスクを見る、アプリケーションとドライバー、アンインストール |
回答・対処方法
はじめに
Windows上でDVD/ブルーレイディスクの映像を見るには、「TOSHIBA Blu-ray Disc Player」を使います。
ここでは、「TOSHIBA Blu-ray Disc Player」をアンインストール(削除)する方法について説明します。
※「TOSHIBA Blu-ray Disc Player」の詳細、使いかた、使用する前のお願い事項については、[014517:「TOSHIBA Blu-ray Disc(TM)Player」について<Windows(R)8>]を参照してください。
操作手順
- [Windowsロゴ]キー(
 )を押しながら、[X]キーを押します。
)を押しながら、[X]キーを押します。 - 画面左下にショートカットメニューが表示されます。[コントロールパネル(P)]をクリックするか、キーボードの[P]キーを押します。
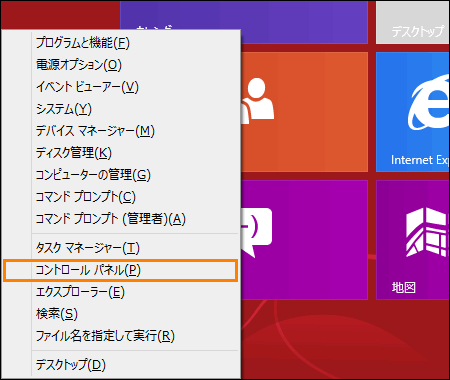 (図1)
(図1)
- 「コントロールパネル」画面が表示されます。”プログラム”項目の[プログラムのアンインストール]をクリックします。
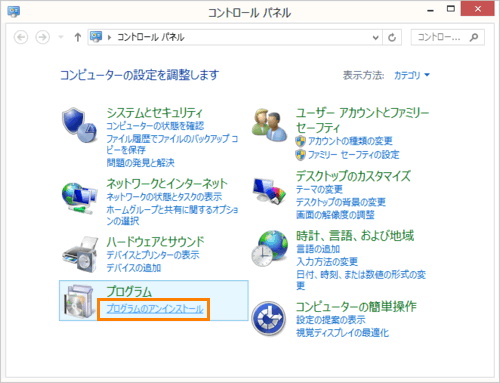 (図2)
(図2)
- 「プログラムと機能」画面が表示されます。一覧から[TOSHIBA Blu-ray Disc Player]をクリックして選択し、[アンインストール]をクリックします。
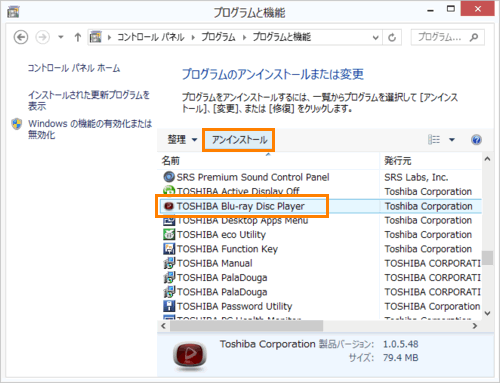 (図3)
(図3)
- ”TOSHIBA Blu-ray Disc Player をアンインストールしますか?”メッセージ画面が表示されます。[はい(Y)]ボタンをクリックします。
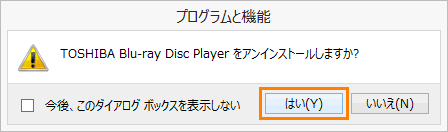 (図4)
(図4)
- 「ユーザーアカウント制御」画面が表示されます。[はい(Y)]ボタンをクリックします。
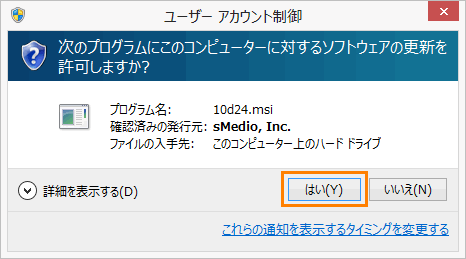 (図5)
(図5)
- アンインストールが終わりましたら、「プログラムと機能」画面に戻ります。一覧から[TOSHIBA Blu-ray Disc Player]が消えていることを確認してください。
「TOSHIBA Blu-ray Disc Player」をアンインストールする操作は以上です。
関連情報
以上
 )を押しながら、[X]キーを押します。
)を押しながら、[X]キーを押します。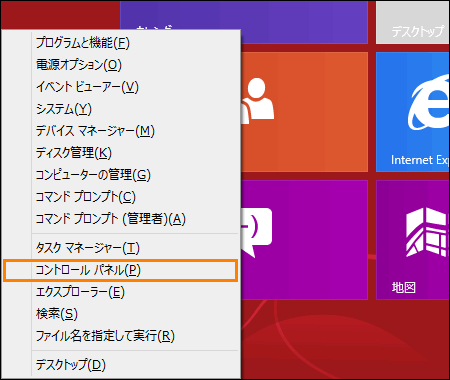 (図1)
(図1)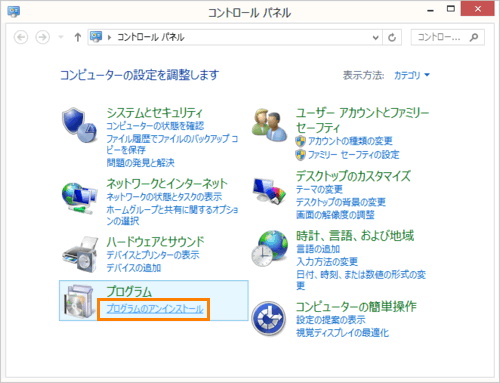 (図2)
(図2)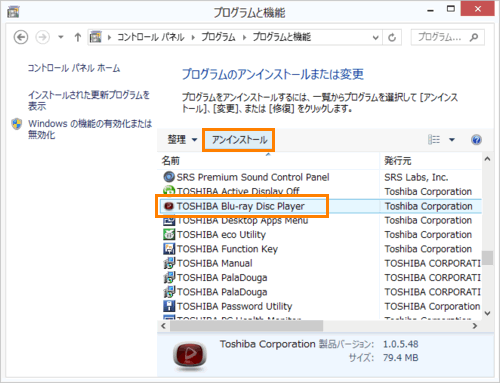 (図3)
(図3)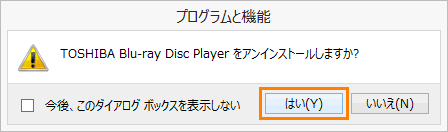 (図4)
(図4)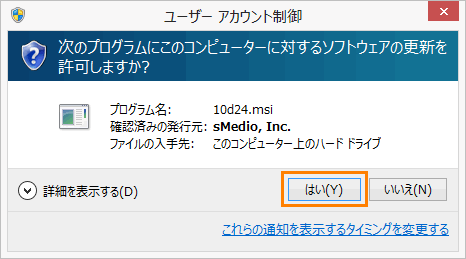 (図5)
(図5)