情報番号:014586 【更新日:2013.09.03】
ファイルやフォルダーをzip形式で圧縮する方法<Windows(R)8>
対応機器・対象OSとカテゴリ
| 対応機種 |
|
| 対象OS |
Windows(R)8 |
| カテゴリ |
Windowsの操作/設定、Windowsの便利な使いかた |
回答・対処方法
はじめに
Windows 8に標準で搭載されている圧縮機能(zip形式の圧縮フォルダー)を使用して、ファイルやフォルダーを圧縮する方法について説明します。
圧縮したフォルダーは、圧縮されていないファイルやフォルダーに比べて使用する記憶域が少なく、他のコンピューターへすばやく転送できます。また、圧縮フォルダーとその中のファイルは、圧縮されていないフォルダーと同じように扱うことができます。
【注意】
- 別の圧縮プログラムをWindowsにインストールすると、右クリックメニューから[圧縮(zip形式)フォルダー]が削除され、新しい圧縮プログラムのアイコンに置き換えられます。
- JPEG画像のような特定の種類のファイルは既に高度に圧縮されているため、複数のJPEG画像を1つのフォルダーに圧縮した場合、圧縮フォルダーのサイズは元の画像の合計サイズとほぼ同じになります。
操作手順
- 圧縮したいファイルやフォルダーが保存されている場所を開きます。
※参考として、[ドキュメント][ピクチャ][ミュージック]などの個人用フォルダーを開く方法は、[013615:[ドキュメント][ピクチャ][ミュージック]を表示する方法<Windows(R)8>]を参照してください。
- 圧縮したいファイルやフォルダーをクリックして選択します。
※複数のファイルやフォルダーをまとめて圧縮したい場合は、キーボードの[CTRL]キーや[SHIFT]キーを押しながらクリックしてください。
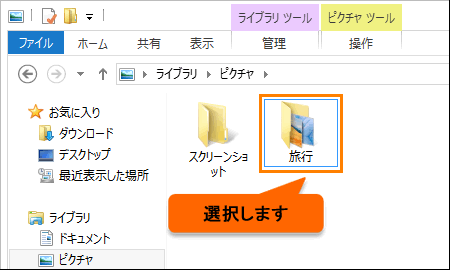 (図1)
(図1)
- 選択したファイルやフォルダーをマウスの右ボタンでクリックし、表示されるメニューから[送る(N)]→[圧縮(zip形式)フォルダー]をクリックします。
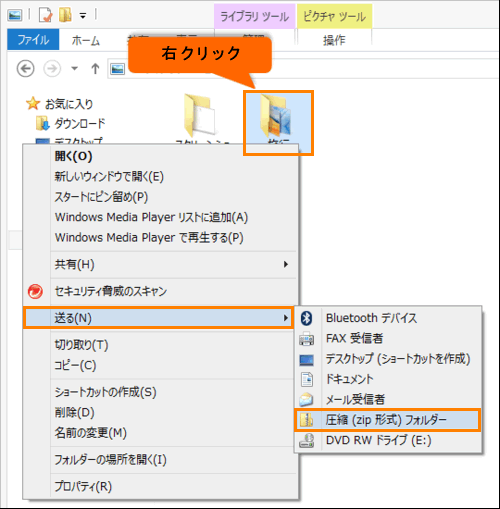 (図2)
(図2)
- 同じフォルダー内にzip形式の圧縮フォルダーが作成されます。
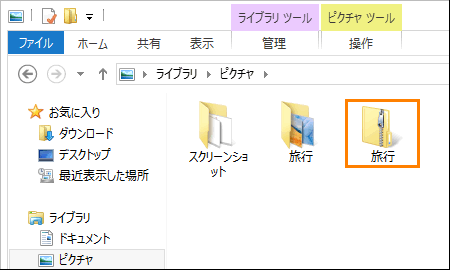 (図3)
(図3)
以上で終了です。
関連情報
以上
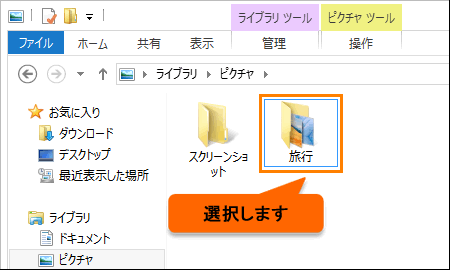 (図1)
(図1)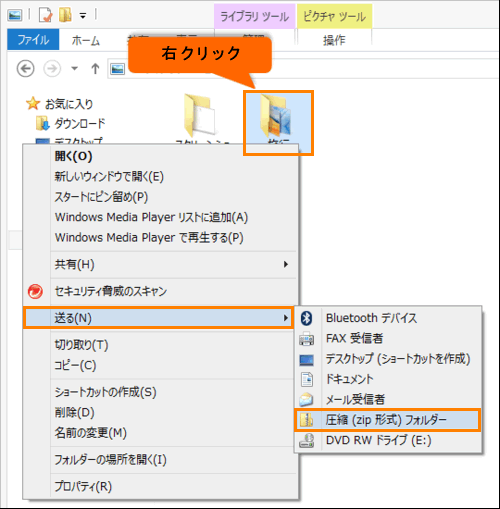 (図2)
(図2)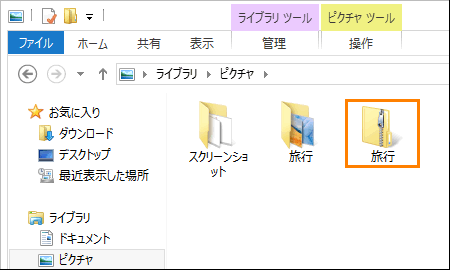 (図3)
(図3)