情報番号:014621 【更新日:2013.10.01】
「ミュージック」音楽を再生する方法<Windows(R)8>
対応機器・対象OSとカテゴリ
| 対応機種 |
|
| 対象OS |
Windows(R)8 |
| カテゴリ |
CD/DVD/ブルーレイディスク、音楽を聴く、Windowsソフトウェア、ストアアプリ |
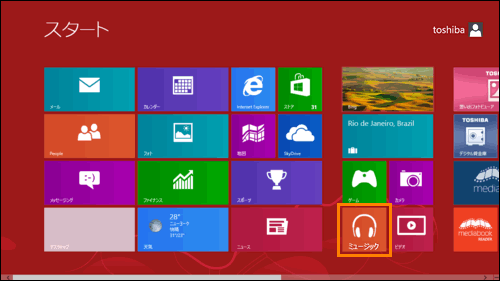 (図1)
(図1)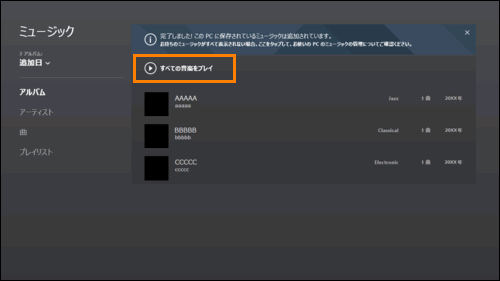 (図2)
(図2)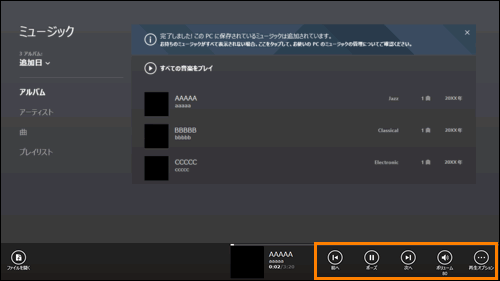 (図3)
(図3) [前へ]ボタン
[前へ]ボタン [ポーズ]ボタン
[ポーズ]ボタン [プレイ]ボタン
[プレイ]ボタン [次へ]ボタン
[次へ]ボタン [ボリューム]ボタン
[ボリューム]ボタン )をクリックすると、ミュート(消音)のオン/オフを切り替えます。
)をクリックすると、ミュート(消音)のオン/オフを切り替えます。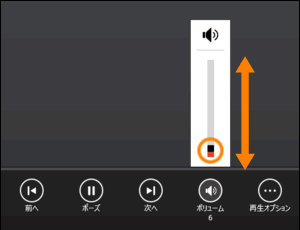 (図4)
(図4) [再生オプション]ボタン
[再生オプション]ボタン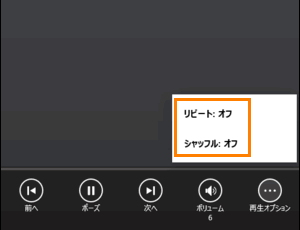 (図5)
(図5)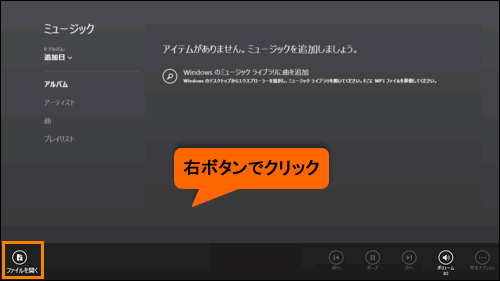 (図6)
(図6)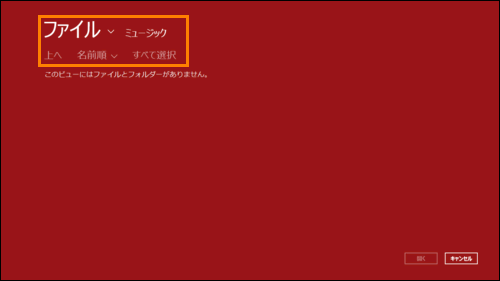 (図7)
(図7)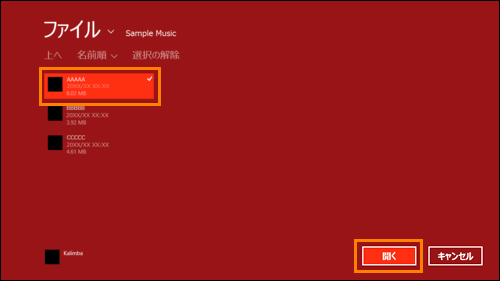 (図8)
(図8)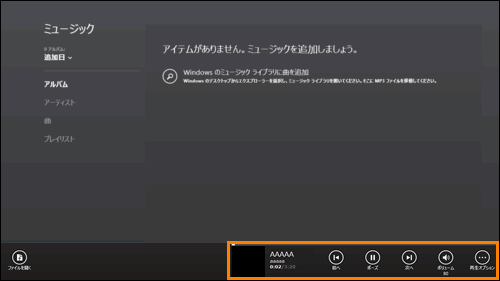 (図9)
(図9)