情報番号:014672 【更新日:2013.12.17】
「ドライブのデフラグと最適化」スケジュールを変更する方法<Windows(R)8>
対応機器・対象OSとカテゴリ
| 対応機種 |
|
| 対象OS |
Windows(R)8 |
| カテゴリ |
Windowsの操作/設定、Windowsの便利な使いかた、Windowsソフトウェア |
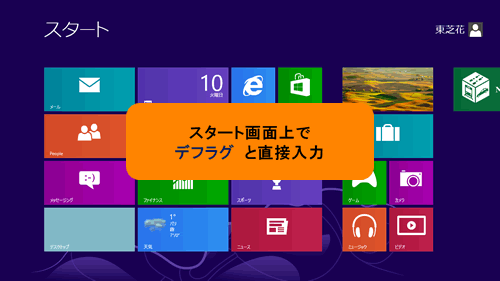 (図1)
(図1)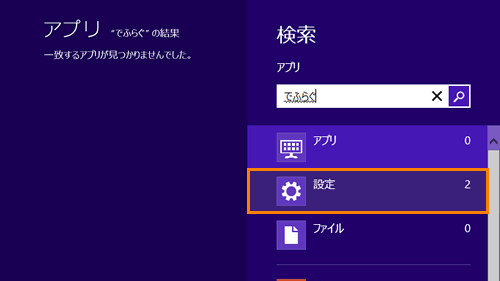 (図2)
(図2)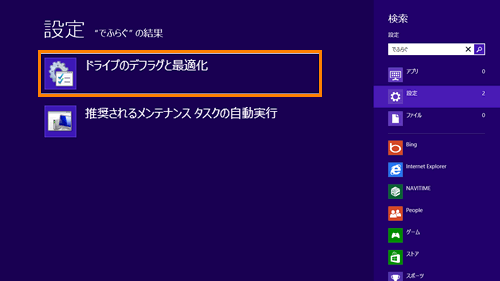 (図3)
(図3)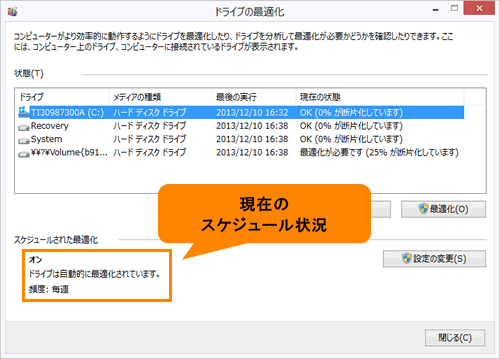 (図4)
(図4)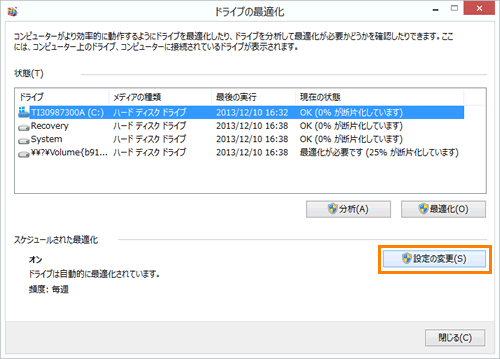 (図5)
(図5)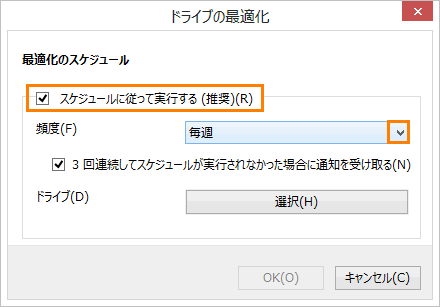 (図6)
(図6)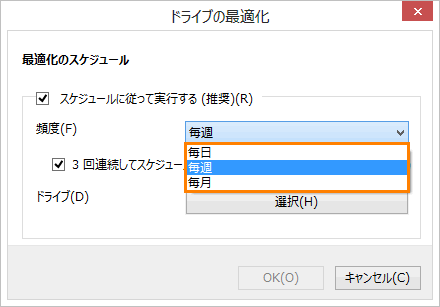 (図7)
(図7)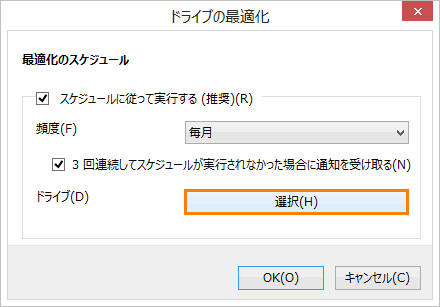 (図8)
(図8)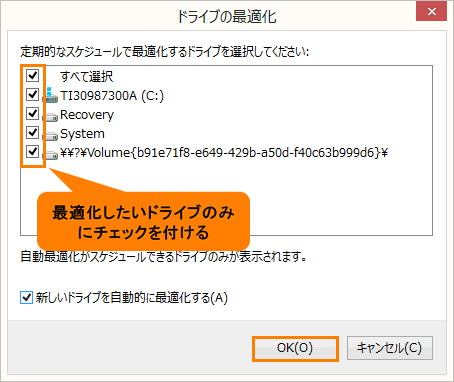 (図9)
(図9)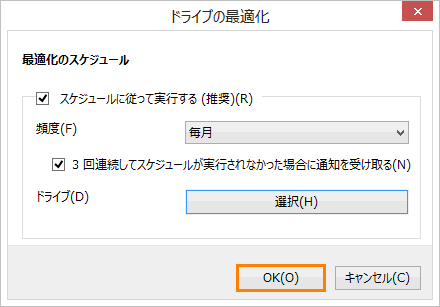 (図10)
(図10)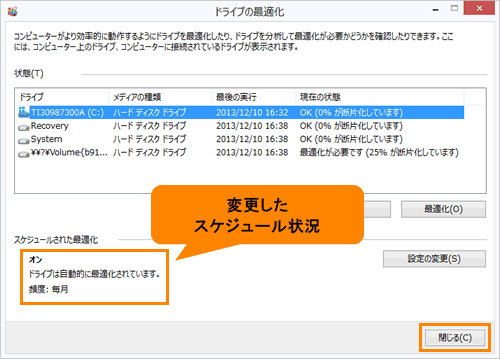 (図11)
(図11) )を押しながら、[X]キーを押します。
)を押しながら、[X]キーを押します。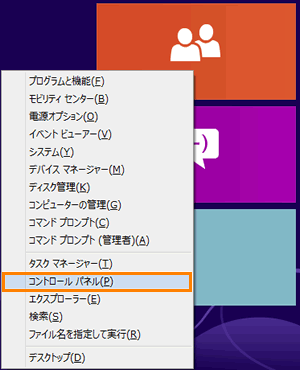 (図12)
(図12)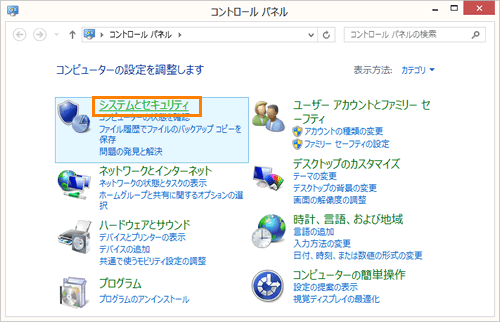 (図13)
(図13)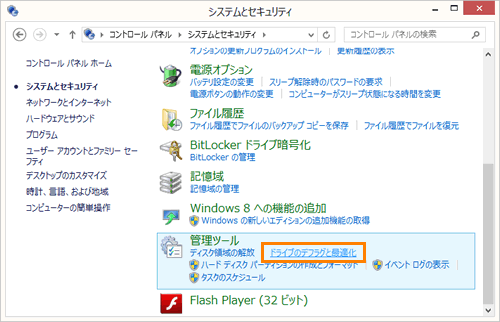 (図14)
(図14)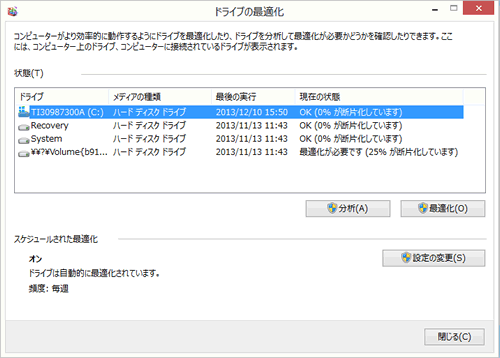 (図15)
(図15)