情報番号:014700 【更新日:2014.07.23】
デスクトップから検索して目的のアプリやファイルを起動する方法<Windows 8.1>
対応機器・対象OSとカテゴリ
| 対応機種 |
|
| 対象OS |
Windows 8.1 |
| カテゴリ |
Windowsの操作/設定、Windowsの便利な使いかた |
回答・対処方法
はじめに
デスクトップ画面から「検索」チャームを利用して、目的のアプリやファイルを起動する方法を紹介します。
操作手順
※例として、デスクトップアプリの「ワードパッド」を検索します。
- スタート画面で[デスクトップ]タイルをクリックします。
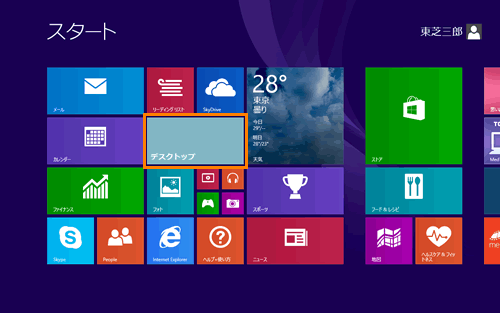 (図1)
(図1)
- デスクトップ画面が表示されます。マウスポインターを右下隅へ動かしてから、少し上へ動かします。
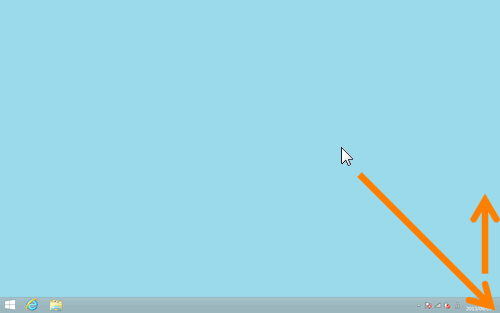 (図2)
(図2)
- 画面右側にチャームバーが表示されます。[検索]をクリックします。
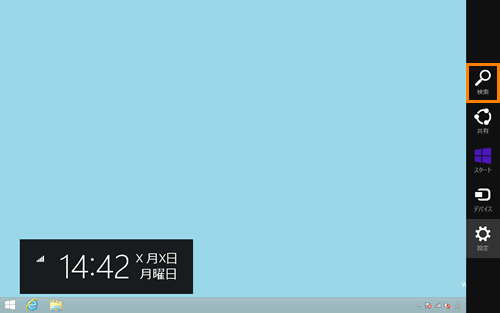 (図3)
(図3)
- 画面右側に「検索」チャームが表示されます。検索ボックスに目的のアプリやファイル名を入力します。
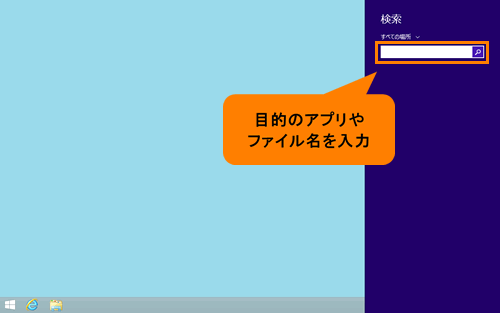 (図4)
(図4)
- 1文字入力するごとに検索結果が絞られていきます。
※検索結果の上段はPC全体を検索した結果、下段はWeb上を検索した結果を表示します。
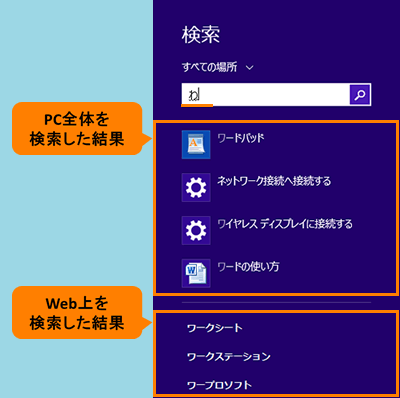 (図5)
(図5)
- 目的のアプリやファイルが表示されましたらクリックします。
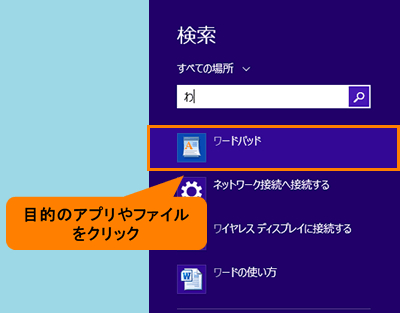 (図6)
(図6)
- 目的のアプリやファイルが起動します。
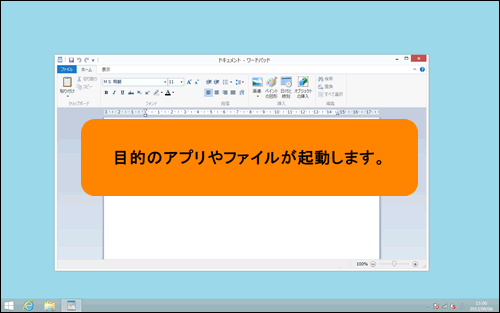 (図7)
(図7)
デスクトップから検索して目的のアプリやファイルを起動する操作は以上です。
<補足:検索範囲を指定する場合>
検索ボックスの上の[すべての場所]をクリックし、表示されるメニューから絞り込みたい範囲を指定します。
既定の検索範囲は、[すべての場所]になっています。検索範囲は、その他に[設定][ファイル][Web画像][Web動画]から選択できます。
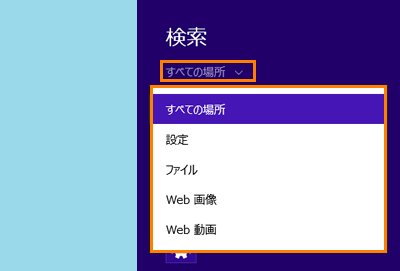 (図8)
(図8)
関連情報
以上
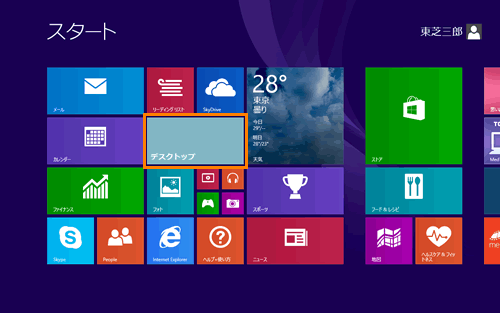 (図1)
(図1)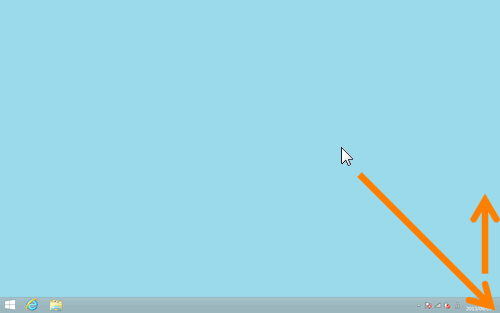 (図2)
(図2)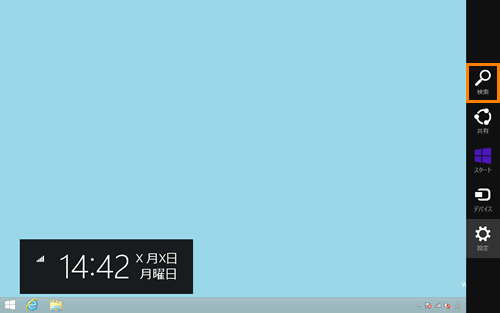 (図3)
(図3)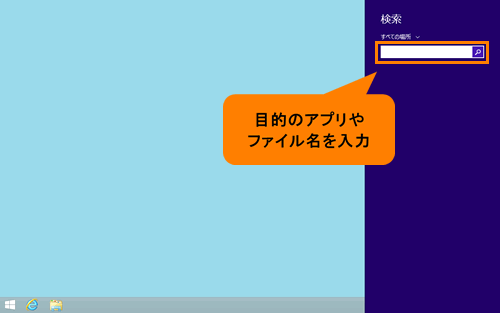 (図4)
(図4)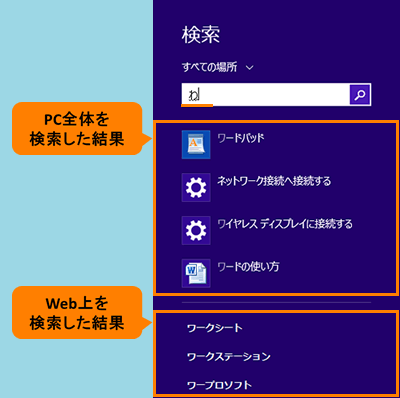 (図5)
(図5)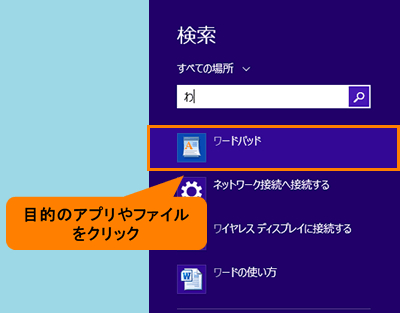 (図6)
(図6)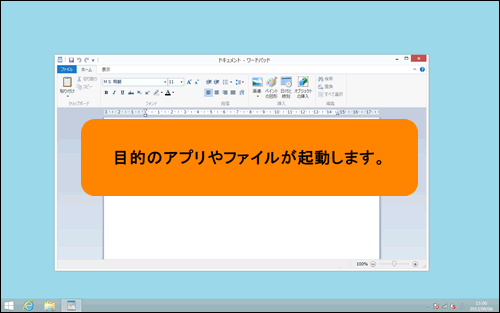 (図7)
(図7)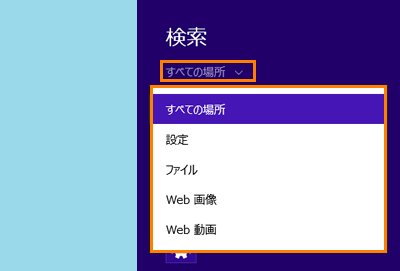 (図8)
(図8)