情報番号:014713 【更新日:2014.07.23】
電源ボタンを押してパソコンの使用を中断する方法<Windows 8.1>
対応機器・対象OSとカテゴリ
| 対応機種 |
|
| 対象OS |
Windows 8.1 |
| カテゴリ |
Windowsの操作/設定、省電力、Windowsの便利な使いかた、Windowsの起動と終了 |
回答・対処方法
はじめに
ここでは、電源ボタン( )を押してパソコンの使用を中断する方法について説明します。
)を押してパソコンの使用を中断する方法について説明します。
電源ボタンを押した時の動作は、[スリープ状態]、[休止状態]、[シャットダウン]、[何もしない]のいずれかを設定することができます。
※既定では[スリープ状態]に設定されています。
操作手順
- キーボードの[Windowsロゴ]キー(
 )を押しながら、[X]キーを押します。
)を押しながら、[X]キーを押します。
- 画面左下にクイックリンクメニューが表示されます。[コントロールパネル(P)]をクリックするか、キーボードの[P]キーを押します。
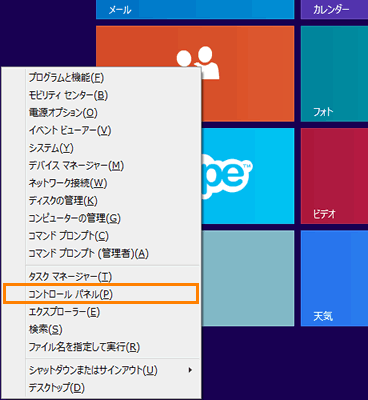 (図1)
(図1)
- 「コントロールパネル」画面が表示されます。[システムとセキュリティ]をクリックします。
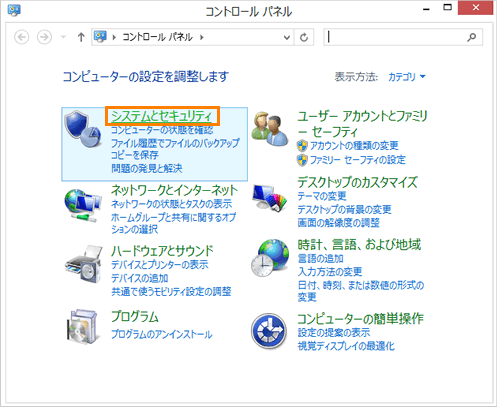 (図2)
(図2)
- 「システムとセキュリティ」画面が表示されます。”電源オプション”項目の[電源ボタンの動作の変更]をクリックします。
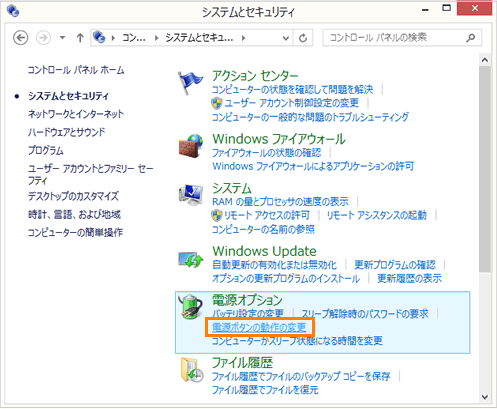 (図3)
(図3)
- 「システム設定」画面が表示されます。”電源ボタンを押したときの動作:”の[V]をクリックし、[何もしない]、[スリープ状態]、[休止状態]、[シャットダウン]から動作を選択してください。
※下図は例としてノートPCの設定画面となります。ノートPCをバッテリーで使用する場合は”バッテリ駆動”、ACアダプターを接続して使用する場合は”電源に接続”の列でそれぞれの動作を設定してください。バッテリーを搭載していないモデルでは設定項目は1つとなります。
※[何もしない]を選択すると、電源ボタンを押しても何も起きません。(パソコンの使用を中断することはできません。)
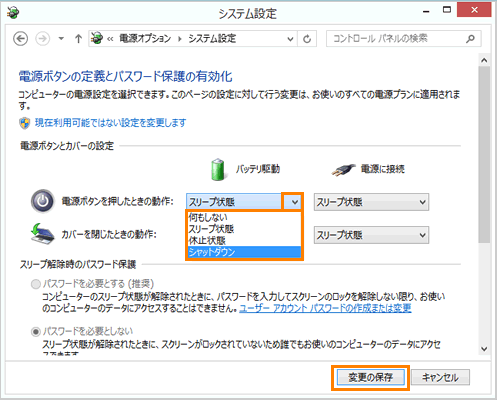 (図4)
(図4)
- 設定が終わりましたら、画面右下の[変更の保存]ボタンをクリックします。
- 「電源オプション」画面が表示されます。画面右上の[×]ボタンをクリックして閉じます。
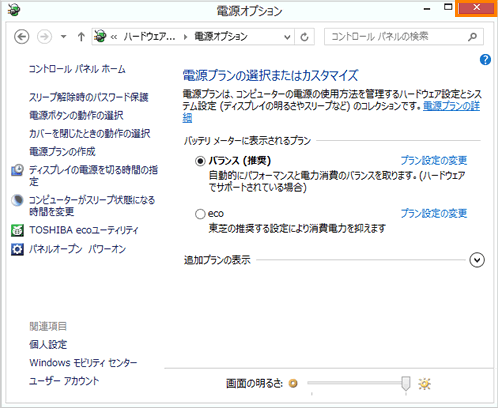 (図5)
(図5)
設定は以上です。
電源ボタンを押したときに、設定した動作が実行されることを確認してください。
関連情報
以上
 )を押してパソコンの使用を中断する方法について説明します。
)を押してパソコンの使用を中断する方法について説明します。 )を押しながら、[X]キーを押します。
)を押しながら、[X]キーを押します。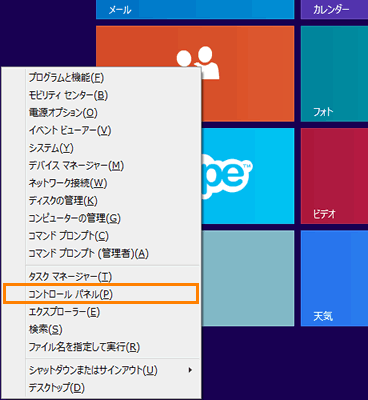 (図1)
(図1)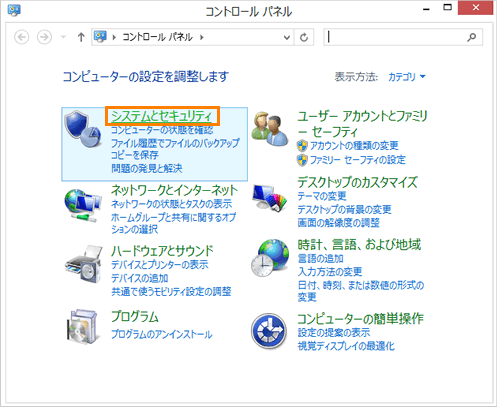 (図2)
(図2)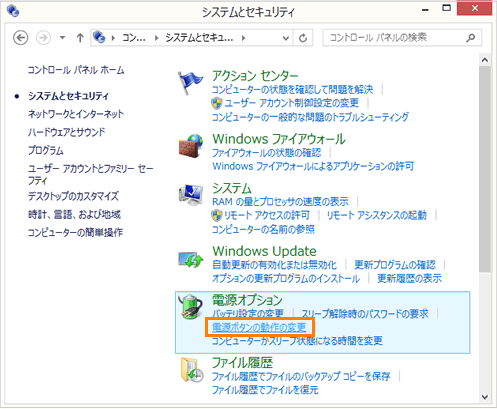 (図3)
(図3)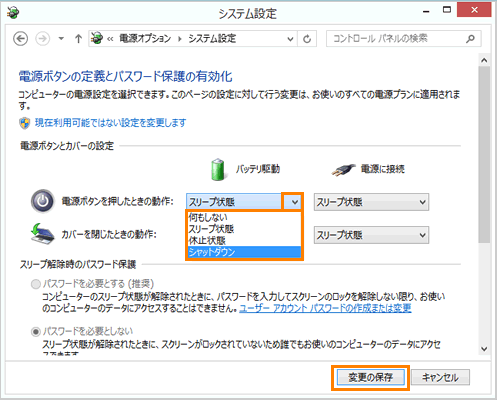 (図4)
(図4)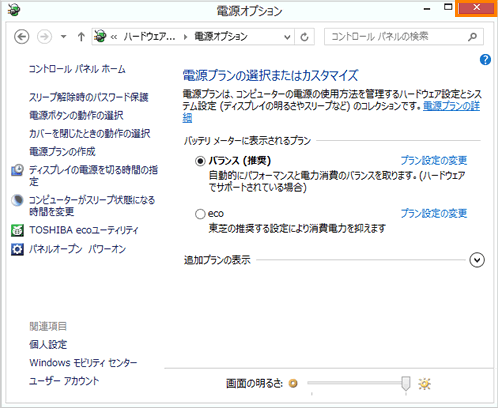 (図5)
(図5)