情報番号:014745 【更新日:2014.08.12】
「Windows(R)Update」自動更新の設定時刻を変更する方法(デスクトップから設定)<Windows 8.1>
対応機器・対象OSとカテゴリ
| 対応機種 |
|
| 対象OS |
Windows 8.1 |
| カテゴリ |
Windows Update、更新プログラムの入手 |
回答・対処方法
はじめに
「Windows Update」は、自動メンテナンス機能により既定で毎日AM3:00にWindowsの重要な更新プログラムを確認/インストールするように設定されています。
- 自動メンテナンスとは?
Windowsでは、コンピューターを使用していないときに、スケジュールされたメンテナンスが毎日自動的に実行されます。これにはソフトウェア更新(「Windows Update」)、セキュリティスキャン、システム診断などのタスクが含まれます。このメンテナンスは、選択した時間にコンピューターを使用していない場合に毎日実行されます。予定開始時間にコンピューターが使用中の場合、またはメンテナンスが予定よりも遅れている場合は、コンピューターが使用されていない次の予定時刻に自動メンテナンスが実行されます。
※自動メンテナンス中は、CPU使用率やメモリ使用量、ハードディスクへのアクセス頻度が高くなるなど負荷がかかるため一時的にPCの動作が遅くなることがあります。
ここでは、デスクトップから自動更新の設定時刻を変更する方法を説明します。
※本設定を変更すると、セキュリティスキャン、システム診断などのタスクを含む自動メンテナンスの設定時刻も変更されます。
※「Windows Update」については、[014746:「Windows(R)Update」とは?<Windows 8.1>]を参照してください。
<メモ>
操作手順
- [Windowsロゴ]キー(
 )を押しながら、[X]キーを押します。
)を押しながら、[X]キーを押します。
- 画面左下にクイックリンクメニューが表示されます。[コントロールパネル(P)]をクリックするか、キーボードの[P] キー を押します。
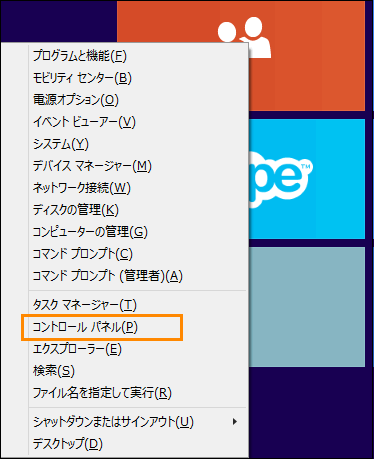 (図1)
(図1)
- 「コントロールパネル」画面が表示されます。[システムとセキュリティ]をクリックします。
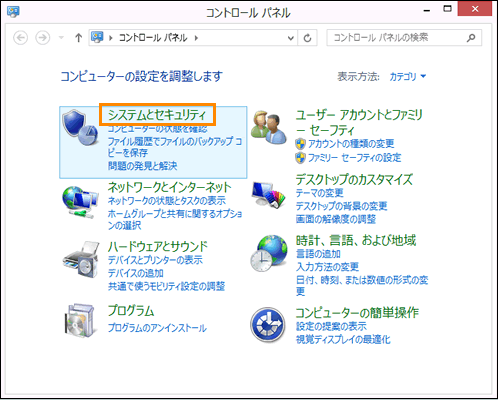 (図2)
(図2)
- 「システムとセキュリティ」画面が表示されます。[Windows Update]をクリックします。
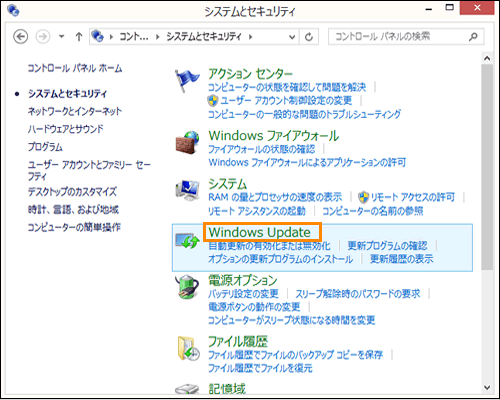 (図3)
(図3)
- 「Windows Update」画面が表示されます。画面左側の[設定の変更]をクリックします。
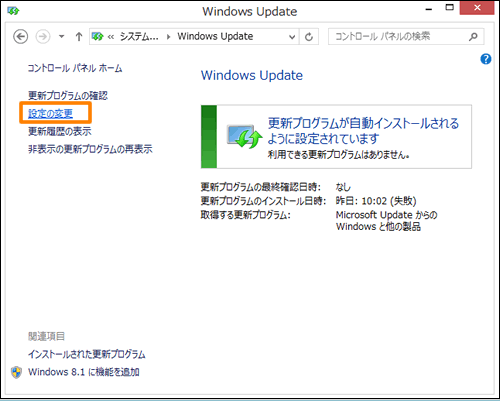 (図4)
(図4)
- 「設定の変更」画面が表示されます。”重要な更新プログラム”項目の[更新プログラムはメンテナンス中に自動的にインストールされます。]をクリックします。
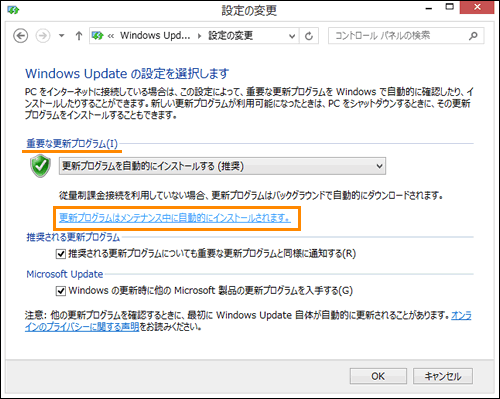 (図5)
(図5)
- 「自動メンテナンス」画面が表示されます。”メンテナンスタスクの実行時刻(毎日)”項目の[V]をクリックし、時刻を設定します。
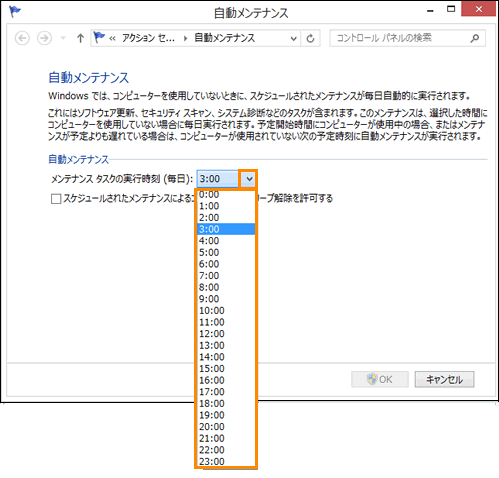 (図6)
(図6)
- [□ スケジュールされたメンテナンスによるコンピューターのスリープ解除を許可する]をクリックしてチェックを付けます。
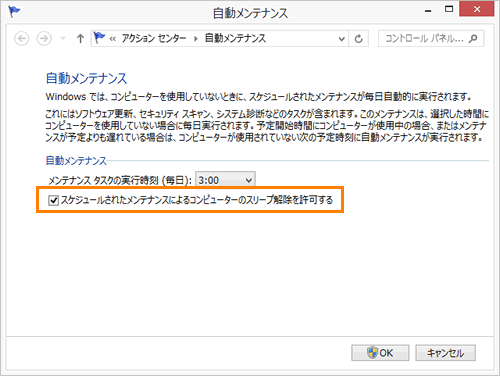 (図7)
(図7)
- 設定が終わりましたら、画面右下の[OK]ボタンをクリックします。
- 「設定の変更」画面に戻ります。画面右下の[OK]ボタンをクリックします。
- 「Windows Update」画面に戻ります。右上の[×]ボタンをクリックして閉じます。
設定は以上です。
PCをスリープで終了し、設定した時刻に自動更新が実行されることを確認してください。
以上
 )を押しながら、[X]キーを押します。
)を押しながら、[X]キーを押します。 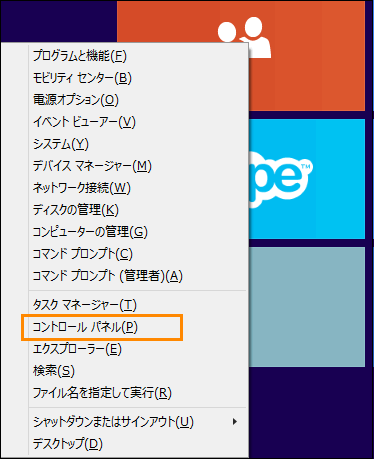 (図1)
(図1)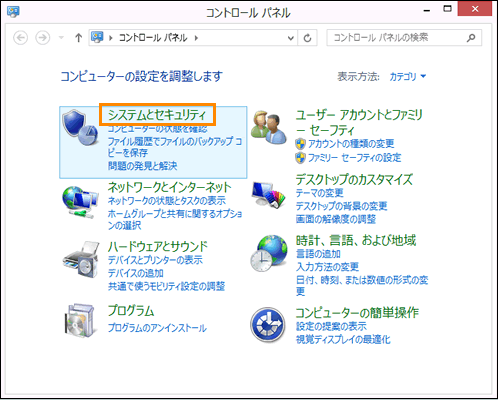 (図2)
(図2)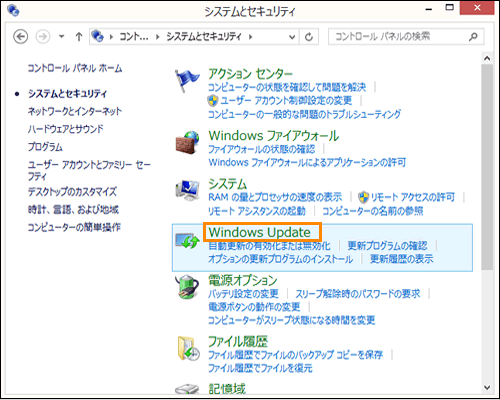 (図3)
(図3)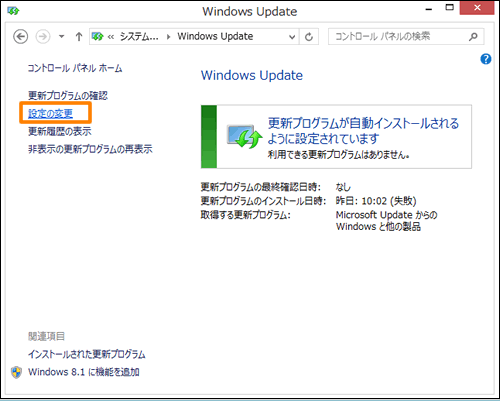 (図4)
(図4)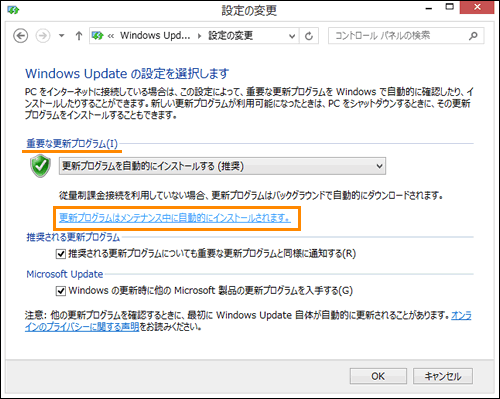 (図5)
(図5)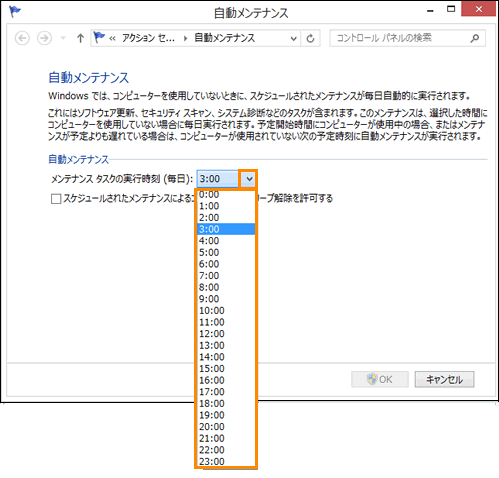 (図6)
(図6)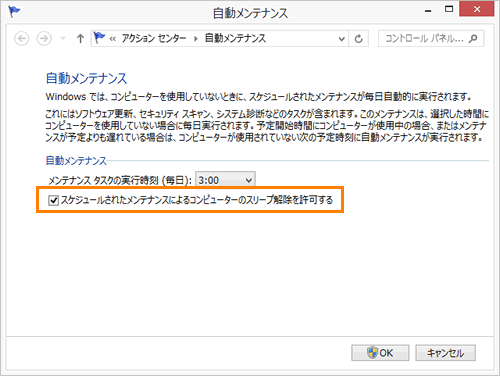 (図7)
(図7)