情報番号:014817 【更新日:2014.08.26】
スクリーンセーバーを変更する方法<Windows 8.1>
対応機器・対象OSとカテゴリ
| 対応機種 |
|
| 対象OS |
Windows 8.1 |
| カテゴリ |
Windowsの操作/設定 |
回答・対処方法
はじめに
Windows 8.1で、スクリーンセーバーを変更する方法を説明します。
スクリーンセーバーを設定すると、一定時間コンピューターの操作を行なわなかった場合にディスプレイにアニメーションや画像を表示したり、画面を消去してディスプレイの焼き付けを防ぐことができます。
操作手順
- スタート画面で、[デスクトップ]タイルをクリックします。
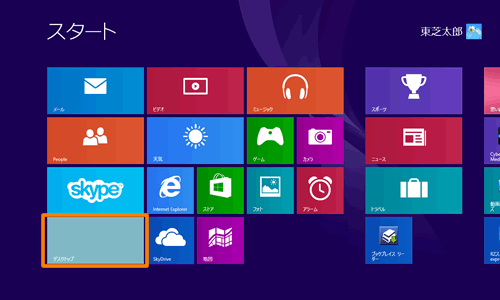 (図1)
(図1)
- デスクトップ画面が表示されます。マウスポインターを右下隅まで動かしてから、少し上へ動かします。
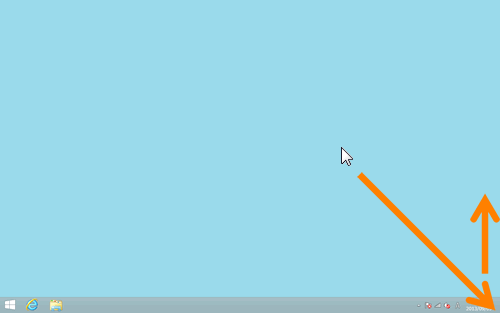 (図2)
(図2)
- チャームバーが表示されます。[設定]をクリックします。
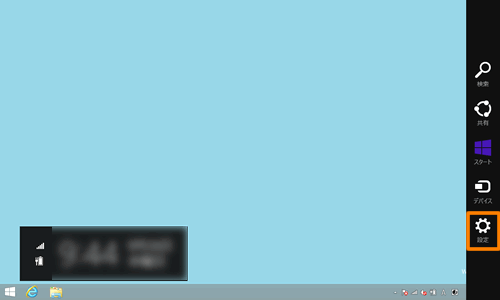 (図3)
(図3)
- 画面右側に「設定」チャームが表示されます。[パーソナル設定]をクリックします。
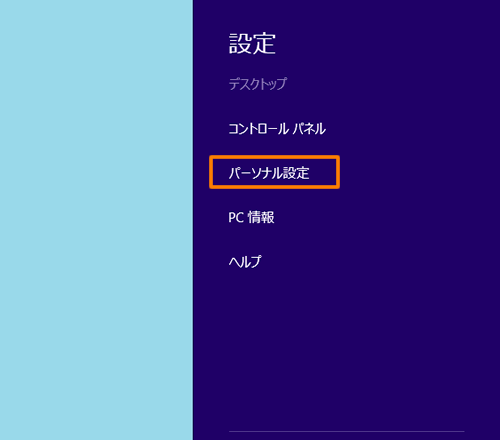 (図4)
(図4)
- 「個人設定」画面が表示されます。[スクリーンセーバー]をクリックします。
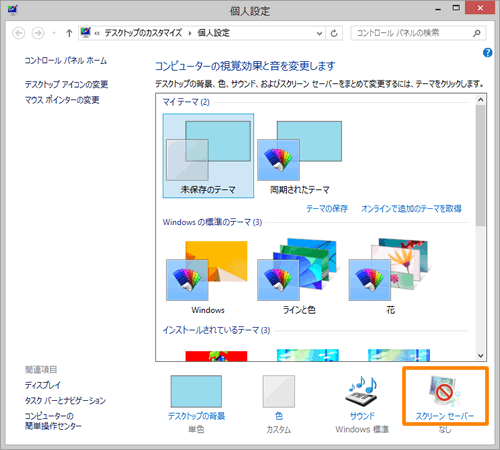 (図5)
(図5)
- 「スクリーンセーバーの設定」画面が表示されます。”スクリーンセーバー(S)”項目で好みのスクリーンセーバーを選択し、”待ち時間(W)”にスクリーンセーバーが起動するまでの時間を指定します。
※[設定(T)]ボタンをクリックすると、選択したスクリーンセーバーによってさまざまな設定を行なえます。設定項目がない場合もあります。
※[プレビュー(V)]ボタンをクリックすると、スクリーンセーバーをプレビューで確認することができます。
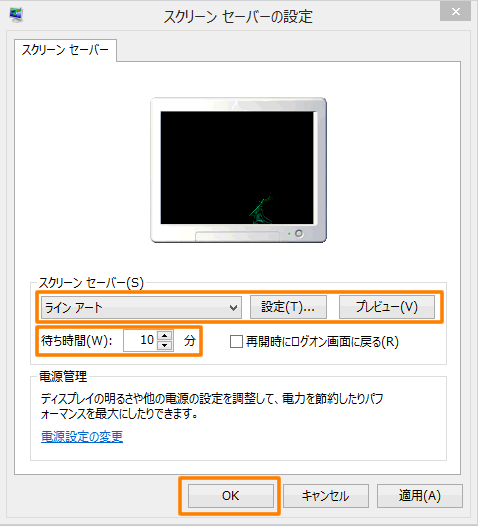 (図6)
(図6)
- 設定が終わりましたら、[OK]ボタンをクリックします。
- 「個人設定」画面に戻ります。右上の[×]ボタンをクリックして閉じます。
操作は以上です。
スクリーンセーバーが設定通りに起動することを確認してください。
関連情報
以上
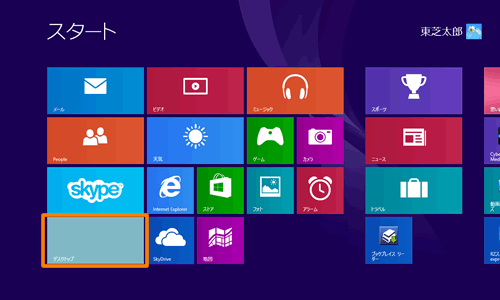 (図1)
(図1)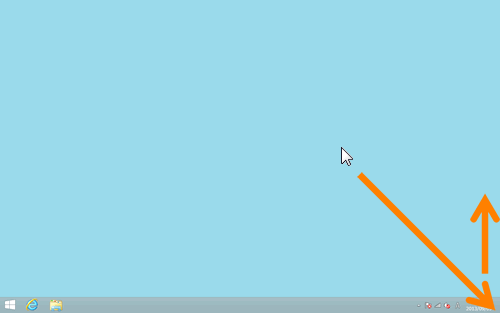 (図2)
(図2)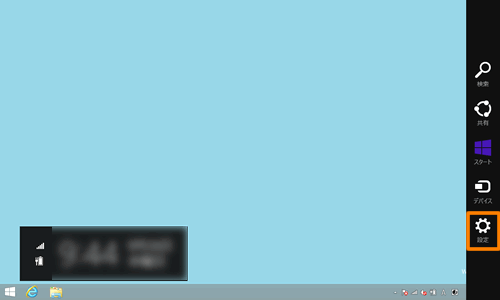 (図3)
(図3)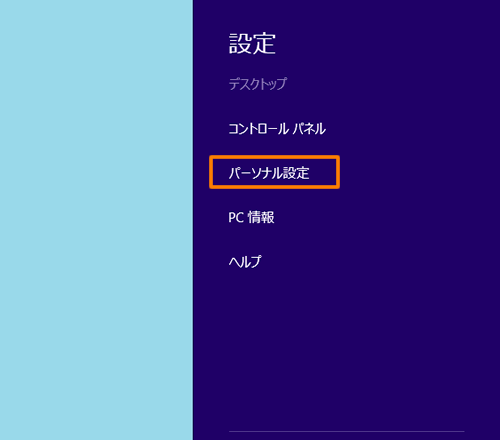 (図4)
(図4)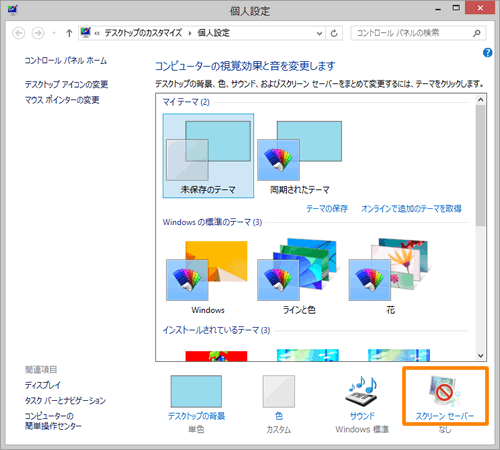 (図5)
(図5)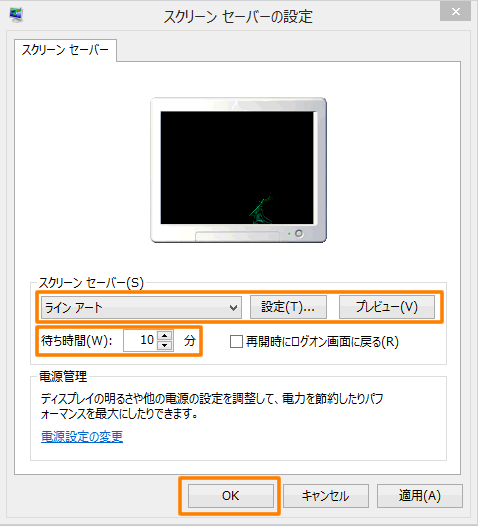 (図6)
(図6)