情報番号:014825 【更新日:2014.10.21】
ディスプレイの電源が自動的に切れる時間を変更する方法<Windows 8.1>
対応機器・対象OSとカテゴリ
| 対応機種 |
|
| 対象OS |
Windows 8.1 |
| カテゴリ |
Windowsの操作/設定、省電力、ディスプレイ |
回答・対処方法
はじめに
キーボード、タッチパッド、マウスを一定時間以上操作しない場合に、液晶ディスプレイの電源を自動的に消灯して節電することができます。
画面に表示されている内容が見えなくなりますが、[SHIFT]キーなどを押したり、マウス、タッチパッドを操作すると、再度画面が表示されます。
ここでは、ディスプレイの電源が自動的に切れるまでの時間を変更する方法について説明します。
※[なし]に設定すると、この機能は無効になります。
操作手順
- スタート画面で、マウスポインターを右下隅まで動かしてから、少し上へ動かします。
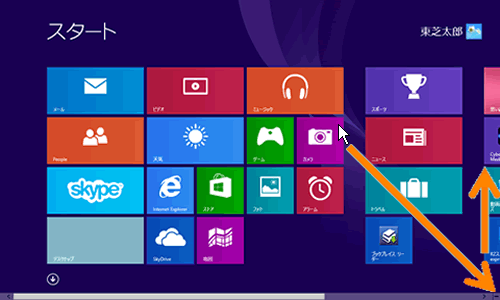 (図1)
(図1)
- チャームバーが表示されます。[設定]をクリックします。
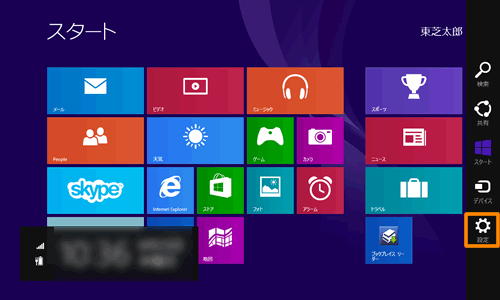 (図2)
(図2)
- 画面右側に「設定」チャームが表示されます。[PC設定の変更]をクリックします。
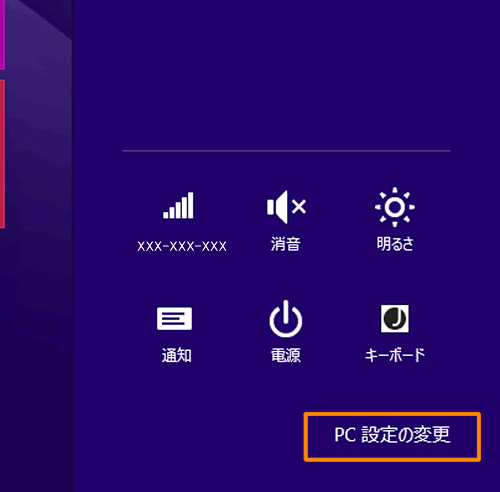 (図3)
(図3)
- 「PC設定」画面が表示されます。[PCとデバイス]をクリックします。
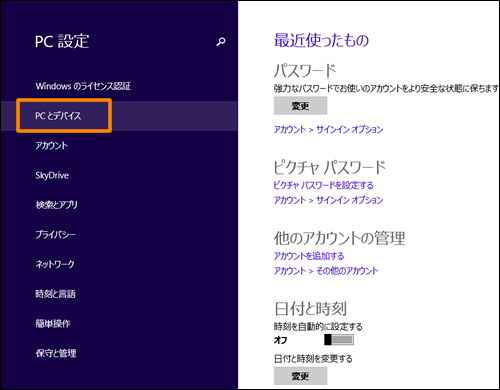 (図4)
(図4)
- 「PCとデバイス」画面が表示されます。[電源とスリープ]をクリックします。
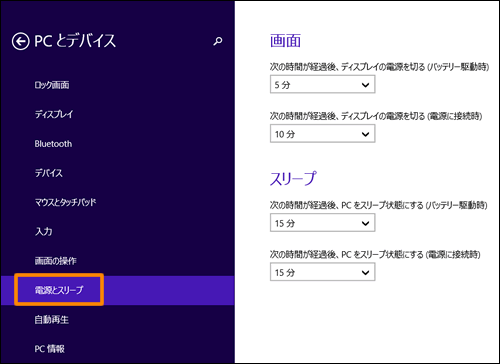 (図5)
(図5)
- 「電源とスリープ」画面が表示されます。”画面”項目の”次の時間が経過後、ディスプレイの電源を切る”の[V]をクリックします。
※下図は例としてノートPCの設定画面となります。ノートPCをバッテリーで使用する場合は”バッテリ駆動”、ACアダプターを接続して使用する場合は”電源に接続”の列でそれぞれの動作を設定してください。バッテリーを搭載していないモデルでは設定項目は1つとなります。
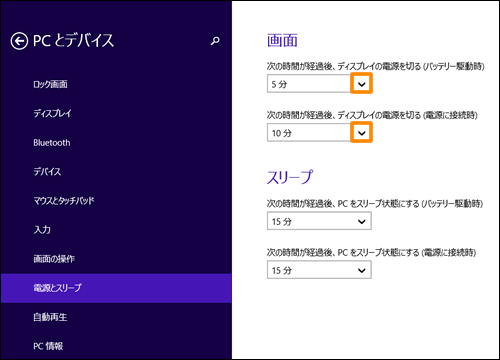 (図6)
(図6)
- ディスプレイの電源が自動的に切れるまでの時間をクリックして選択します。
※[なし]を指定すると、ディスプレイの電源は自動的に切れなくなります。
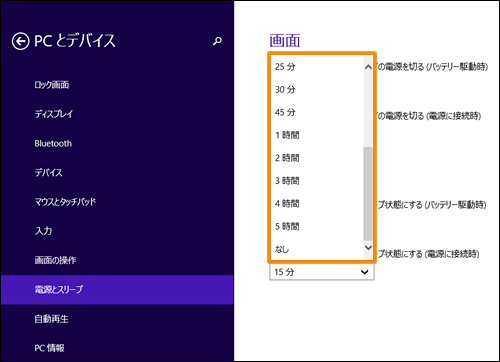 (図7)
(図7)
設定は以上です。
設定後、スタート画面に戻るにはキーボードの[Windowsロゴ]キー( )を押してください。
)を押してください。
キーボード、タッチパッド、マウスなどで何も操作しない状態が設定した時間経過後、自動的にディスプレイの電源が切れることを確認してください。
関連情報
以上
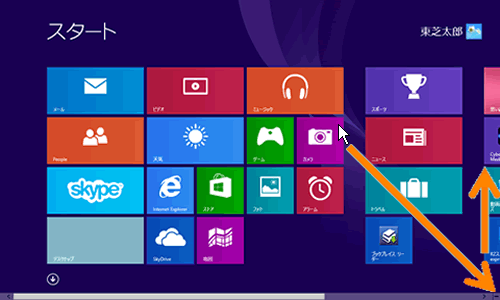 (図1)
(図1)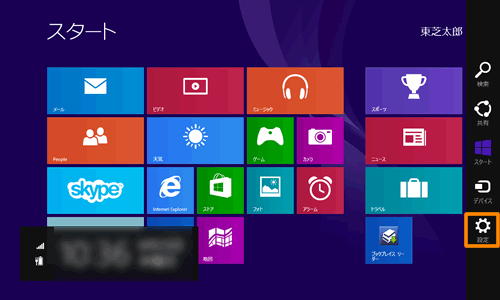 (図2)
(図2)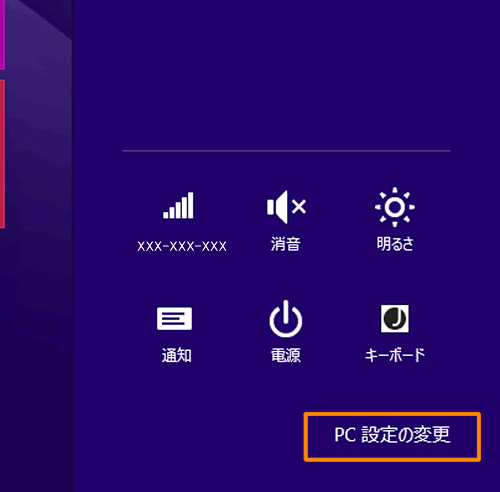 (図3)
(図3)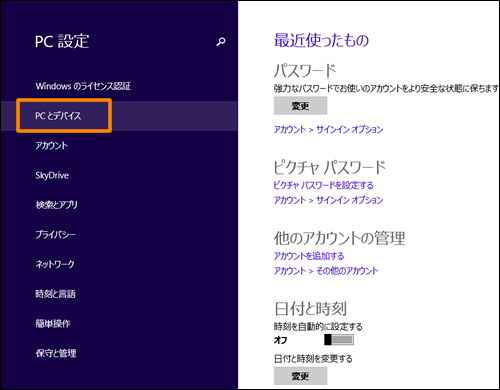 (図4)
(図4)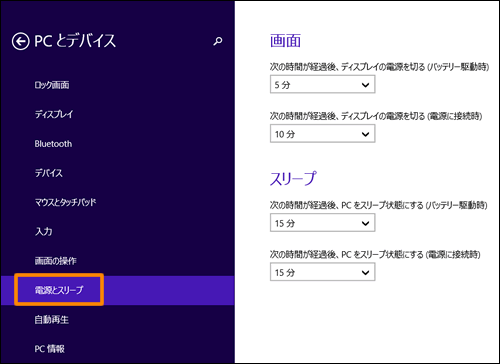 (図5)
(図5)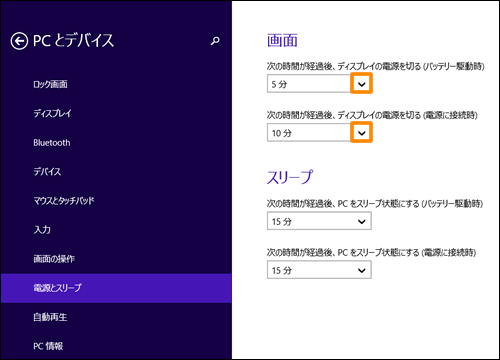 (図6)
(図6)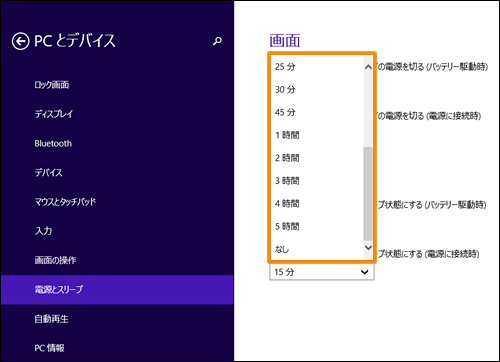 (図7)
(図7) )を押してください。
)を押してください。