情報番号:014828 【更新日:2013.10.17】
「パブリックのピクチャ」フォルダーに保存している画像が「フォト」に表示されない<Windows 8.1>
対応機器・対象OSとカテゴリ
| 対応機種 |
|
| 対象OS |
Windows 8.1 |
| カテゴリ |
Windowsのトラブル、使用中のトラブル、写真/映像、写真/映像を見る、Windowsソフトウェア、ストアアプリ |
回答・対処方法
内容と対応
ストアアプリの「フォト」を使用すると、PCの「ピクチャ」フォルダーやSkyDrive上に保存している写真や画像を閲覧/編集、ロック画面やフォトタイルに設定したりすることができます。
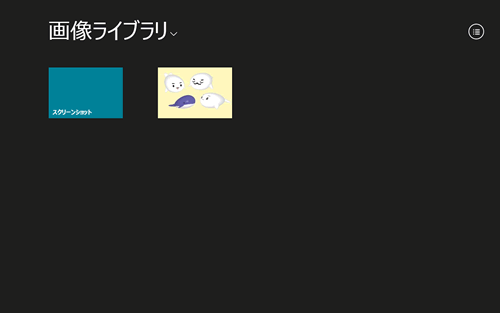 (図1)
(図1)
しかし「パブリックのピクチャ」フォルダーに保存している画像は「フォト」で表示することができません。これは、Windows 8.1の仕様となります。
「パブリックのピクチャ」フォルダーに保存している画像を「フォト」上に表示したい場合は、サインインしているユーザーの「ピクチャ」フォルダーに画像データをコピーしてください。
画像データをコピーする方法
- スタート画面の[デスクトップ]をクリックします。
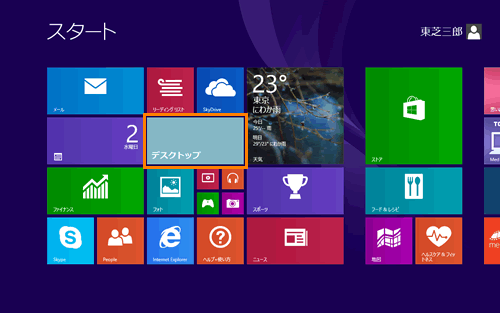 (図2)
(図2)
- デスクトップが起動します。タスクバー上の[エクスプローラー]ボタンをクリックします。
 (図3)
(図3)
- 「PC」画面が表示されます。左側のナビゲーションウィンドウの[PC]→[XXXXXXXXXXX(C:)](Cドライブ)→[ユーザー]→[パブリック]→[パブリックのピクチャ]をクリックします。
 (図4)
(図4)
- 「パブリックのピクチャ」画面が表示されます。コピーしたい画像をクリックします。
※複数の画像をコピーしたい場合は、[CTRL]キーを押しながらクリックすると複数選択できます。
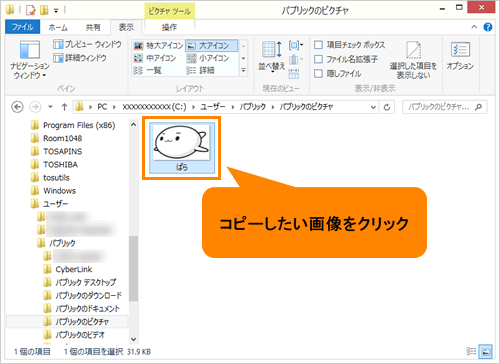 (図5)
(図5)
- 上部の「ホーム」タブをクリックします。
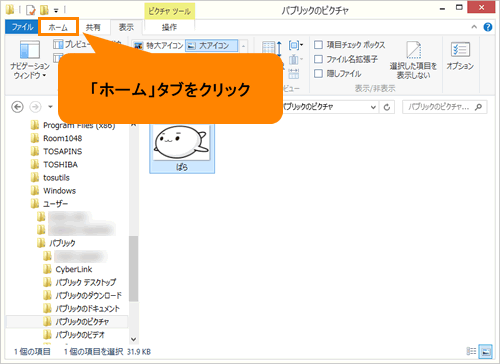 (図6)
(図6)
- 「ホーム」リボン上の[コピー先]をクリックします。
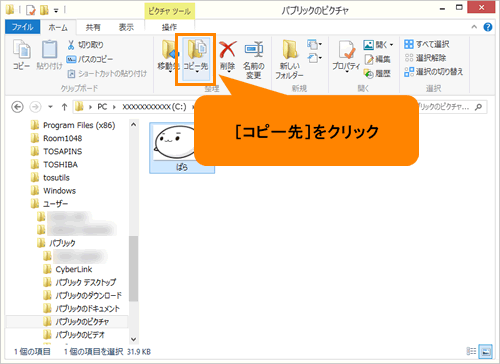 (図7)
(図7)
- 表示されるメニューから[ピクチャ]をクリックします。
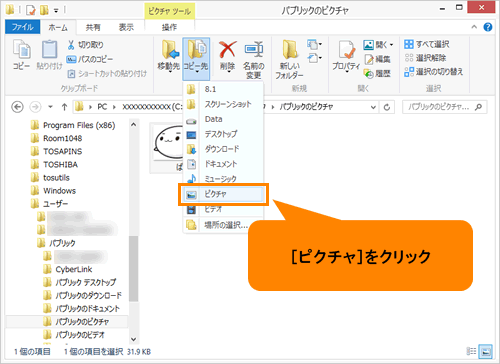 (図8)
(図8)
- 選択した画像が「ピクチャ」フォルダーにコピーされます。右上の[×]ボタンをクリックして閉じます。
画像データをコピーする操作は以上です。
「フォト」を起動し、画像が表示されることを確認してください。
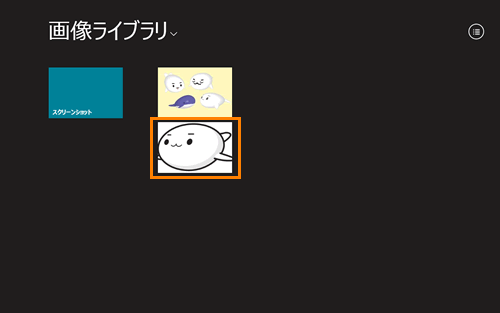 (図9)
(図9)
以上
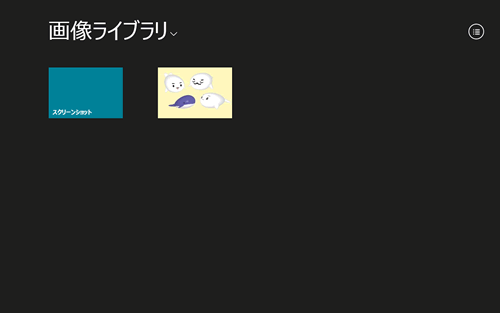 (図1)
(図1)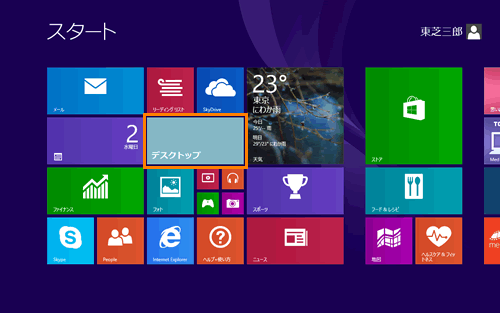 (図2)
(図2) (図3)
(図3) (図4)
(図4)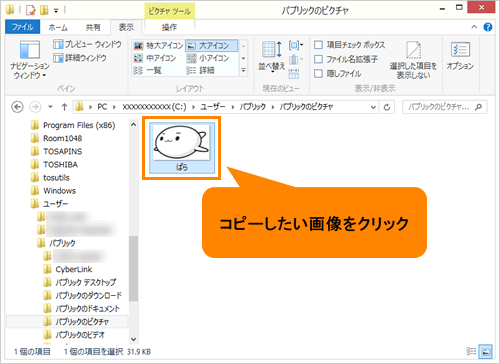 (図5)
(図5)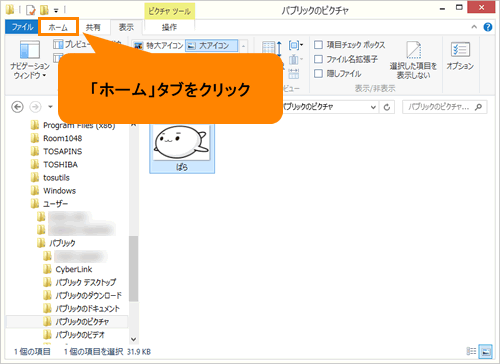 (図6)
(図6)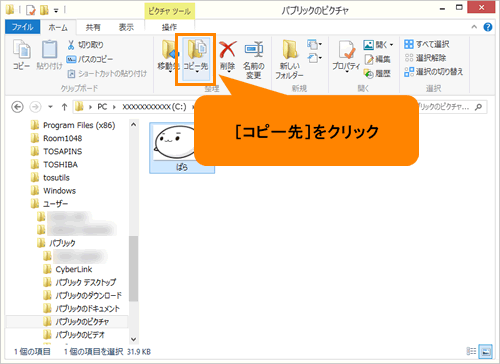 (図7)
(図7)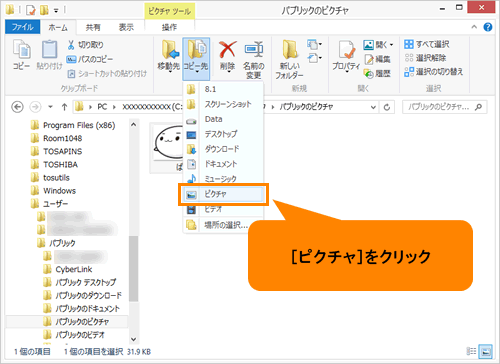 (図8)
(図8)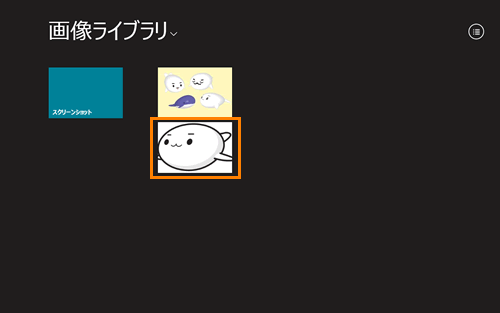 (図9)
(図9)