情報番号:014852 【更新日:2014.09.24】
サインイン時または画面上のすべてのアプリを終了したときに、スタート画面またはデスクトップに移動する方法<Windows 8.1>
対応機器・対象OSとカテゴリ
| 対応機種 |
|
| 対象OS |
Windows 8.1 |
| カテゴリ |
Windowsの操作/設定、Windowsの便利な使いかた、スタート画面、Windowsの起動と終了 |
回答・対処方法
はじめに
サインイン時または画面上のすべてのアプリを終了したときに、スタート画面またはデスクトップに移動することができます。
たとえば、デスクトップアプリをメインに使用しているのでサインイン後はデスクトップを表示させたい、ストアアプリをメインに使用しているのでサインイン後はスタート画面を表示させたいといった用途によって設定を変更することでより便利に使用することができます。
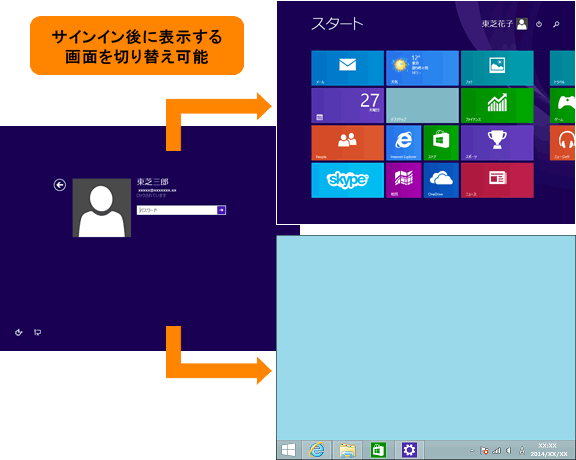 (図1)
(図1)
※本情報は、Windows標準の設定を変更する手順となります。「起動画面選択ユーティリティ」がプレインストールされているモデルの場合は、ユーティリティを使用して簡単に切り替えることができます。詳しくは、以下のリンクを参照してください。
[015575:「起動画面選択ユーティリティ」パソコンを起動したときに表示する画面(デスクトップ/スタート画面)を切り替える方法<Windows 8.1>]
操作手順
- スタート画面で、[デスクトップ]タイルをクリックします。
※すでにデスクトップが表示されている場合は、次の操作に進んでください。
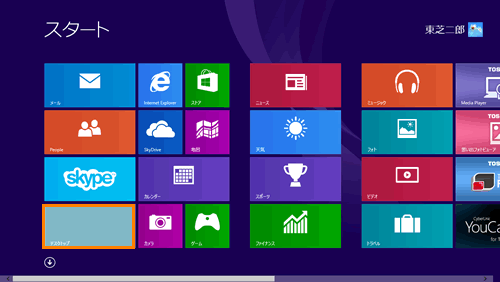 (図2)
(図2)
- デスクトップ画面が表示されます。タスクバーの何もない部分を右クリックします。
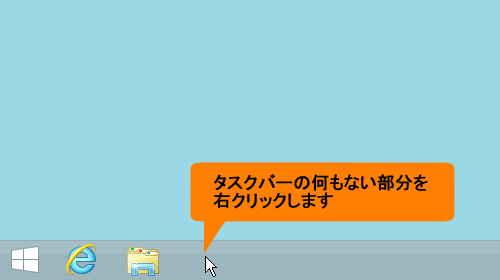 (図3)
(図3)
- 表示されたメニューから、[プロパティ(R)]をクリックします。
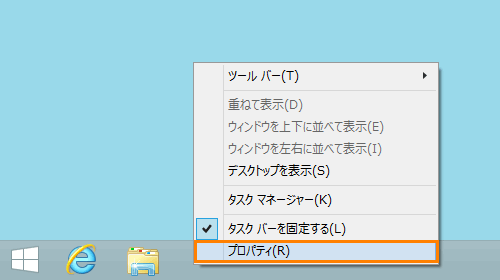 (図4)
(図4)
- 「タスクバーとナビゲーションのプロパティ」画面が表示されます。「ナビゲーション」タブをクリックします。
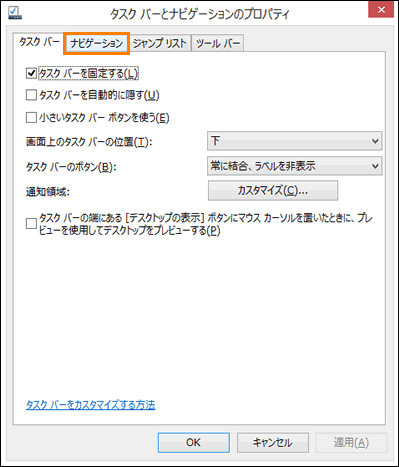 (図5)
(図5)
- 「ナビゲーション」画面が表示されます。”スタート画面”項目の[□ サインイン時または画面上のすべてのアプリを終了したときに、スタート画面ではなくデスクトップに移動する(D)]項目で設定を行ないます。
◆デスクトップを表示させたい場合
クリックしてチェックを付けてください。
◆スタート画面を表示させたい場合
クリックしてチェックをはずしてください。
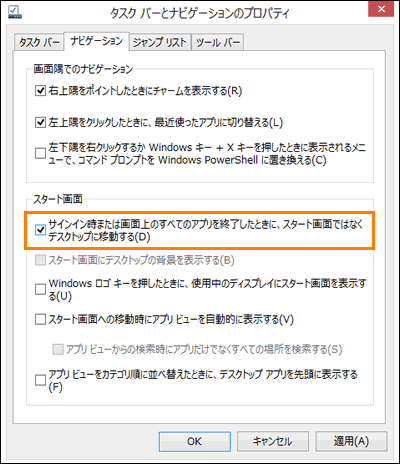 (図6)
(図6)
- [OK]ボタンをクリックし、「タスク バーとナビゲーションのプロパティ」画面を閉じます。
設定は以上です。
サインインしたときや、すべてのアプリを終了したときに設定した画面(デスクトップまたはスタート画面)が表示されることを確認してください。
関連情報
以上
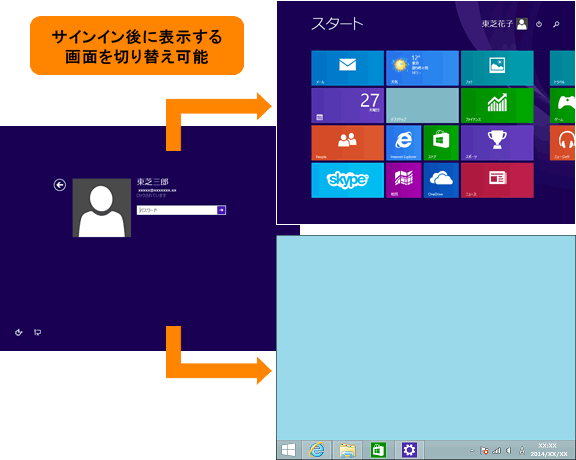 (図1)
(図1)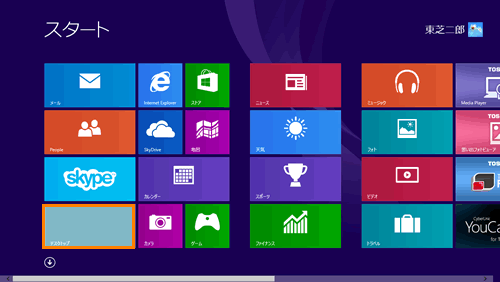 (図2)
(図2)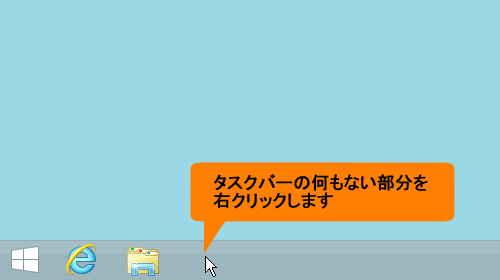 (図3)
(図3)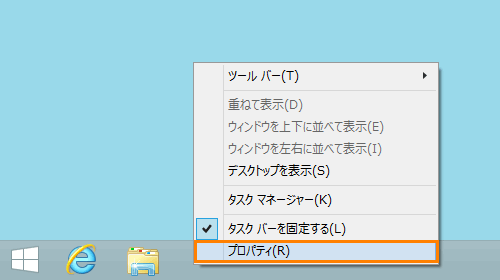 (図4)
(図4)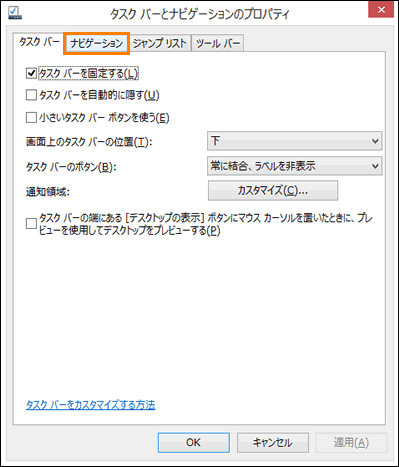 (図5)
(図5)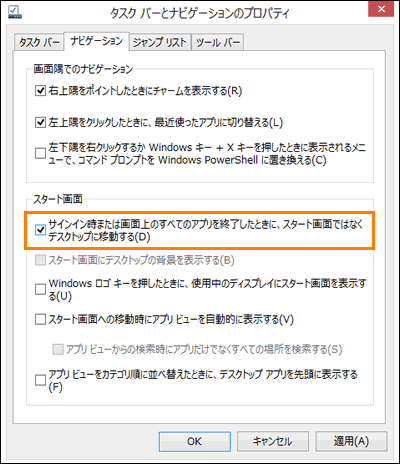 (図6)
(図6)