情報番号:014868 【更新日:2013.12.25】
「メール」作成したフォルダーを削除する方法<Windows 8.1>
対応機器・対象OSとカテゴリ
| 対応機種 |
|
| 対象OS |
Windows 8.1 |
| カテゴリ |
メール、Windowsソフトウェア、メールの便利な使いかた、ストアアプリ |
回答・対処方法
はじめに
Windows 8.1標準の「メール」アプリで、作成したフォルダーが不要になった場合に、そのフォルダーを削除する方法を説明します。
※標準の「メール」アプリを使用するには、はじめにMicrosoftアカウントを設定する必要があります。設定方法は、[014859:「メール」について<Windows 8.1>]を参照してください。
操作手順
- スタート画面で、[メール]タイルをクリックします。
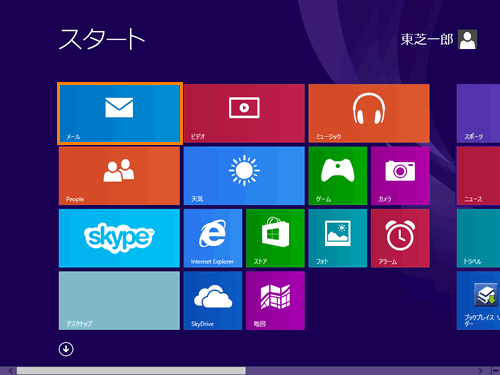 (図1)
(図1)
- 「メール」が起動します。ツールバーの[フォルダー]をクリックします。”フォルダー”の中から削除したいフォルダーをクリックします。
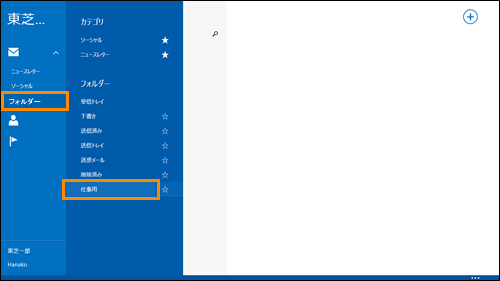 (図2)
(図2)
- 選択したフォルダーが開きます。画面上をマウスの右ボタンでクリックし、画面下部に表示されるアプリバーから[フォルダーの管理]をクリックします。
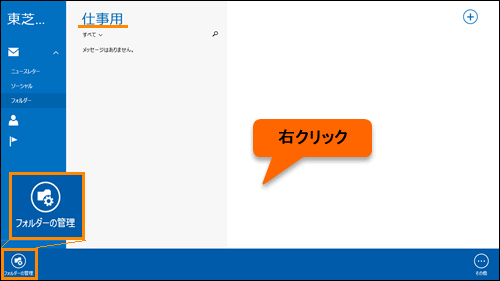 (図3)
(図3)
- [フォルダーの削除]をクリックします。
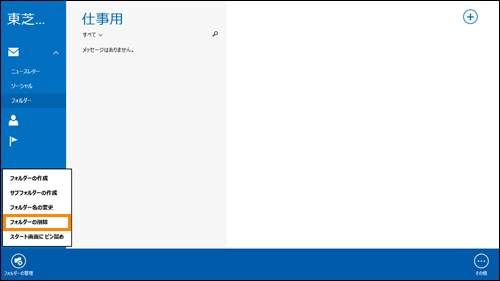 (図4)
(図4)
- メイン画面に戻ります。削除したフォルダーが”削除済み”フォルダーに移動されていることを確認してください。
※”削除済み”フォルダーに移動すると、表示が変わります。
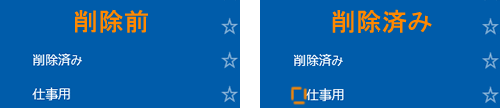 (図5)
(図5)
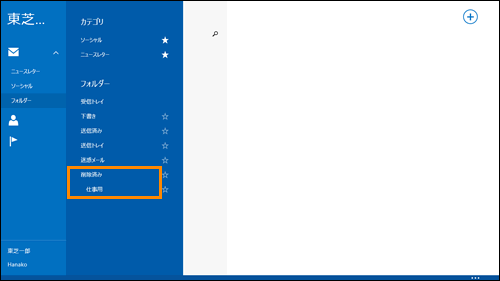 (図6)
(図6)
フォルダーを削除する操作は以上です。
<補足>
”削除済み”フォルダーに移動されたフォルダーを上記手順で削除すると、完全に削除することができます。
関連情報
以上
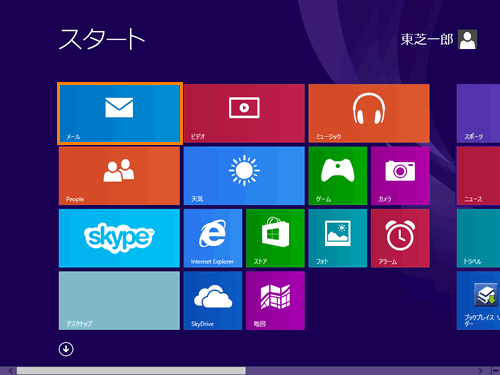 (図1)
(図1)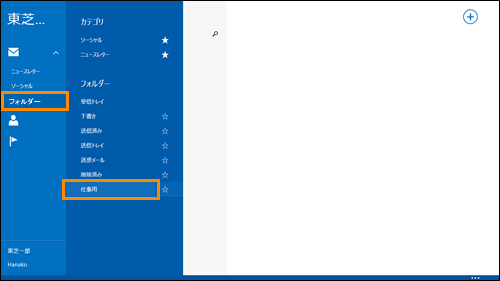 (図2)
(図2)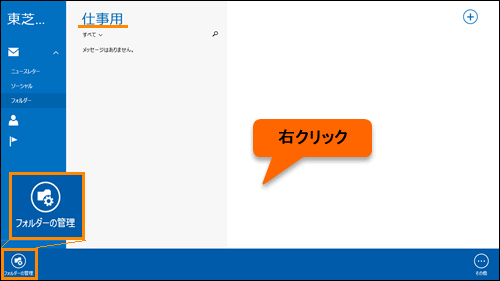 (図3)
(図3)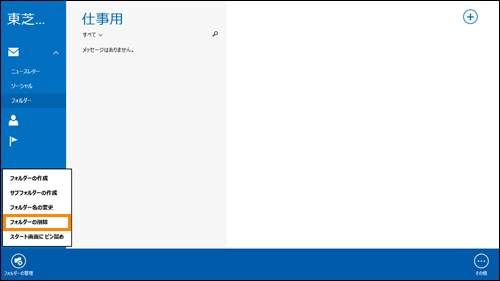 (図4)
(図4)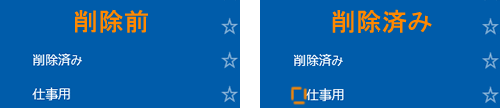 (図5)
(図5)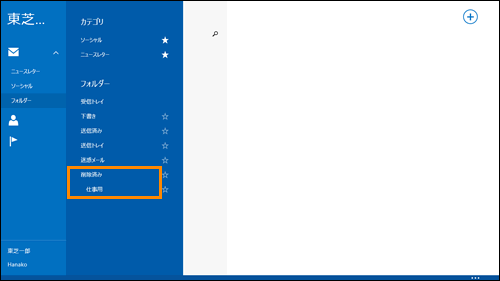 (図6)
(図6)