情報番号:014869 【更新日:2013.12.25】
「メール」不要になったメッセージを削除する方法<Windows 8.1>
対応機器・対象OSとカテゴリ
| 対応機種 |
|
| 対象OS |
Windows 8.1 |
| カテゴリ |
メール、メールの便利な使いかた |
回答・対処方法
はじめに
Windows 8.1標準の「メール」アプリで、メッセージが不要になった場合に、そのメッセージを削除する方法を説明します。
※標準の「メール」アプリを使用するには、はじめにMicrosoftアカウントを設定する必要があります。設定方法は、[014859:「メール」について<Windows 8.1>]を参照してください。
操作手順
- スタート画面で、[メール]タイルをクリックします。
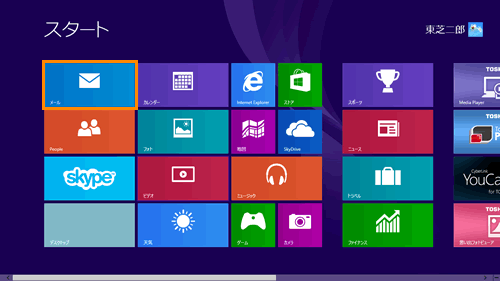 (図1)
(図1)
- 「メール」が起動します。ツールバーの[フォルダー]をクリックします。”フォルダー”項目の中から削除したいメールのあるフォルダーを選択します。
※ここでは、例として受信トレイで削除の手順を紹介します。
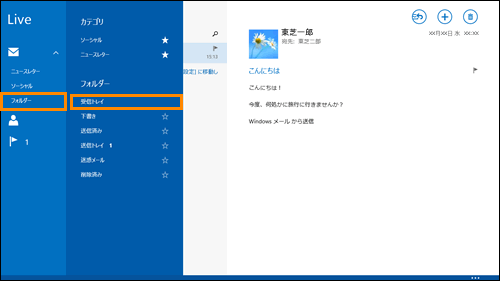 (図2)
(図2)
◆1件だけを削除する方法
- 受信トレイの削除したいメールにマウスポインターをあわせます。右側にアイコンが表示されます。
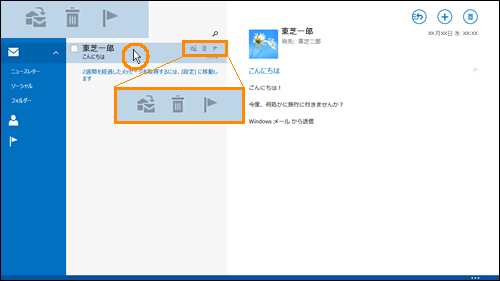 (図3)
(図3)
- 表示された[削除]アイコンまたは画面右上の[削除]アイコン]をクリックします。
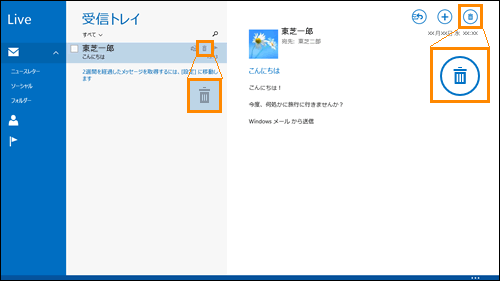 (図4)
(図4)
- 選択したメールが削除されたことを確認してください。
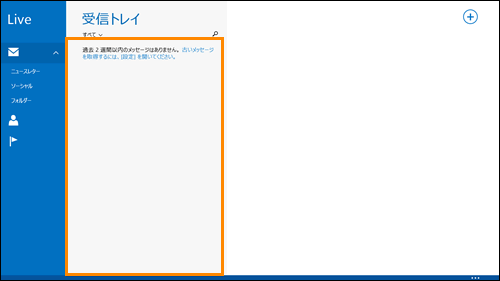 (図5)
(図5)
◆選択して複数まとめて削除する方法
- 受信トレイの削除したいメールに、マウスポインターをあわせます。差出人の左側に[□]チェックボックスが表示されます。
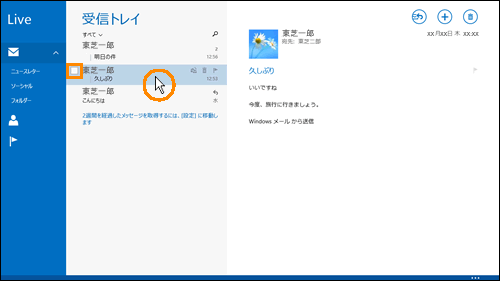 (図6)
(図6)
- 削除したいメールの[□]チェックボックスをクリックしてチェックします。画面下に「アプリバー」が表示されます。
※全部を削除したい場合は、”すべて V”の[□]チェックボックスにチェックします。
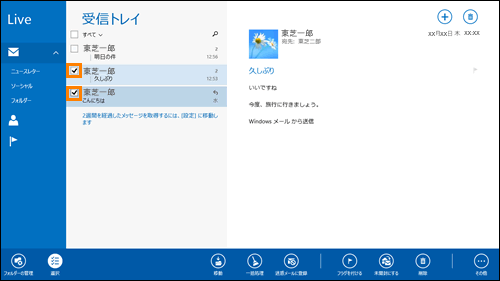 (図7)
(図7)
- アプリバーの[削除]アイコンをクリックします。または、画面右上の[削除]アイコンをクリックします。
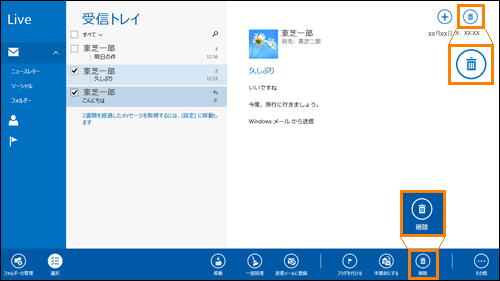 (図8)
(図8)
- 選択したメールが削除されたことを確認してください。
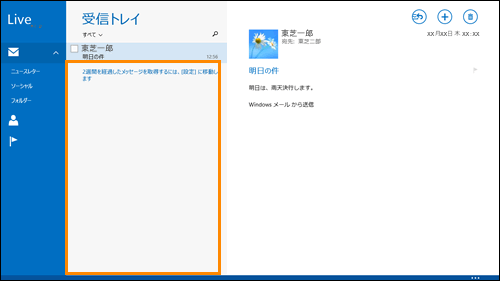 (図9)
(図9)
メールを削除する操作は以上です。
<補足>
”削除済み”フォルダーに移動されたメールを上記手順で削除すると、完全に削除することができます。
関連情報
以上
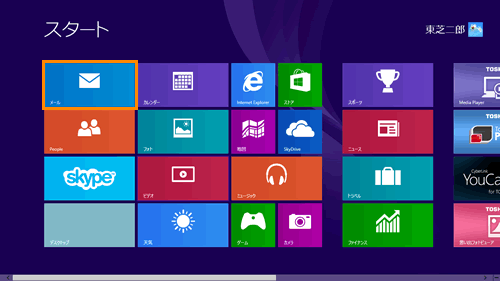 (図1)
(図1)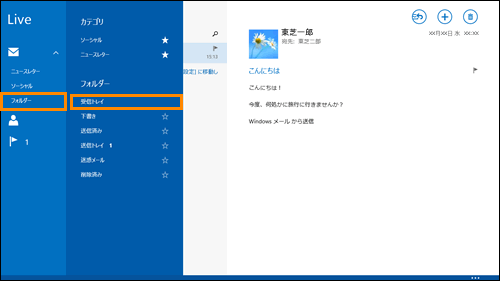 (図2)
(図2)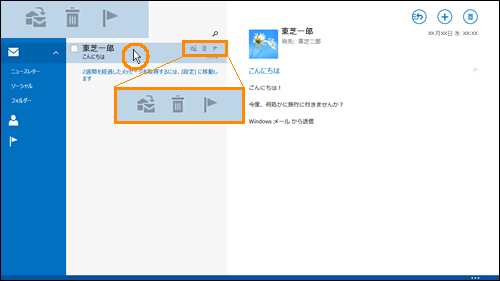 (図3)
(図3)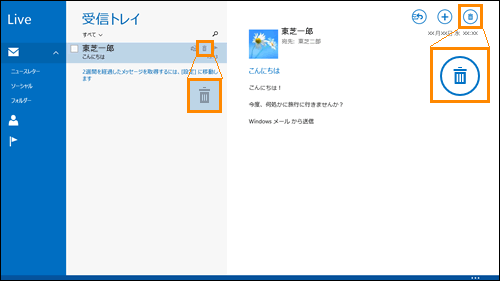 (図4)
(図4)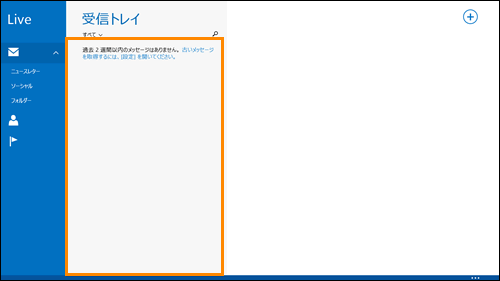 (図5)
(図5)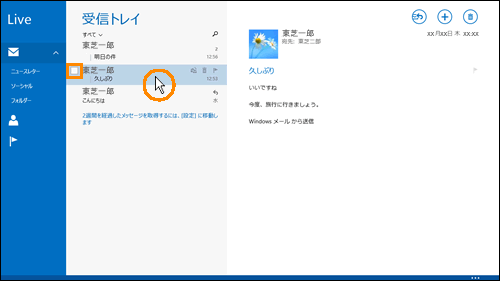 (図6)
(図6)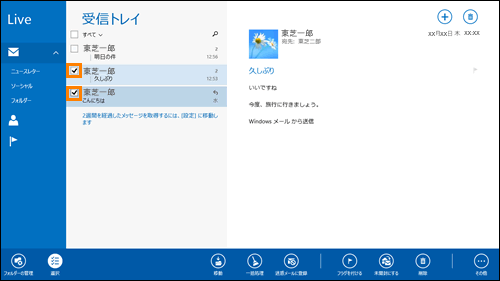 (図7)
(図7)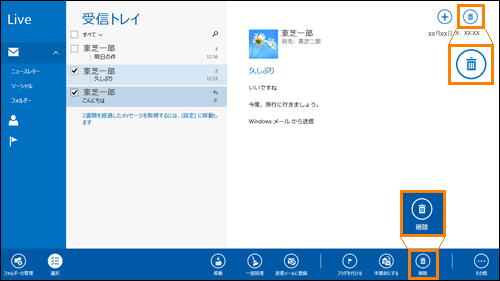 (図8)
(図8)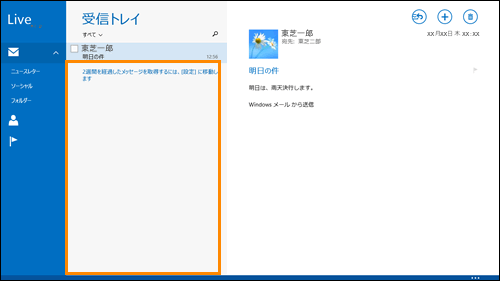 (図9)
(図9)