情報番号:014904 【更新日:2013.11.26】
すべてを削除してWindowsを再インストールする方法<Windows 8.1>
対応機器・対象OSとカテゴリ
| 対応機種 |
|
| 対象OS |
Windows 8.1 |
| カテゴリ |
Windowsの操作/設定、リカバリー、パソコンを購入時の状態に戻す |
回答・対処方法
はじめに
ここでは、すべてを削除してWindowsを再インストールする方法を説明します。
本操作を行なうと購入後に作成したデータやインストールしたアプリケーションなど、ハードディスクドライブに保存していた内容は削除されます。また、PCの設定も初期化されます。
下記のデータが削除されます。
- ドキュメント、ピクチャーなどのデータ
- 購入後にデスクトップに保存したデータ
- Internet Explorerのお気に入りのデータ
- メール送受信データ
- メールアドレス帳
- プレインストールされているアプリケーションのデータやファイル
- 購入後にインストールしたアプリケーションのデータ
- 購入後に作成したフォルダーとファイル
- 「dynabook TV Center」で録画したデータ(TVチューナー搭載モデルの場合)
<メモ>
本操作を行なう前に、PCに付属の取扱説明書「dynabookガイド」巻末の「リフレッシュ/リカバリーチェックシート」をコピーし、参考にしながら消去されるデータやアプリケーション、設定の確認、大切なデータのバックアップを行なってください。
【注意】
- ハードディスクドライブをフォーマットしたり、システムファイルを削除した場合は、バックアップをとることができません 。
- 削除(リカバリー)後に、ハードディスクドライブに保存されていたデータは復元できません。
※Windows 8からWindows 8.1にアップデートしたPCで本操作を実行した場合は、PCご購入時の状態(Windows 8)に戻ります。
操作手順
- スタート画面でマウスポインターを右下隅まで動かしてから、少し上へ動かします。
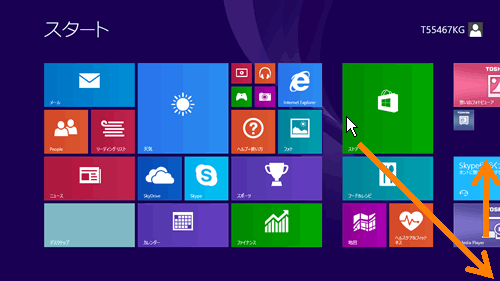 (図1)
(図1)
- チャームバーが表示されます。[設定]をクリックします。
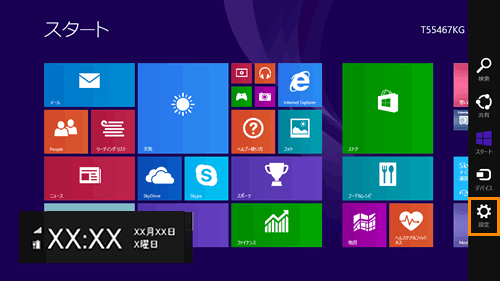 (図2)
(図2)
- 画面右側に「設定」チャームが表示されます。[PC設定の変更]をクリックします。
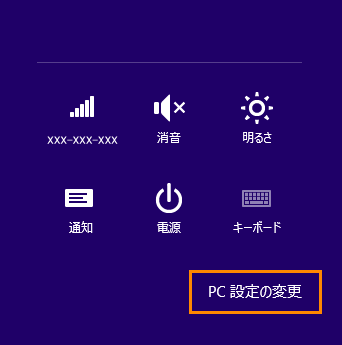 (図3)
(図3)
- 「PC設定」画面が表示されます。画面左側の[保守と管理]をクリックします。
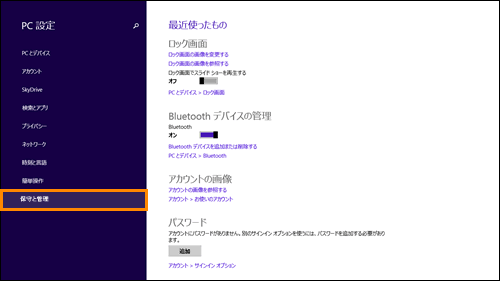 (図4)
(図4)
- 「保守と管理」画面が表示されます。[回復]をクリックします。
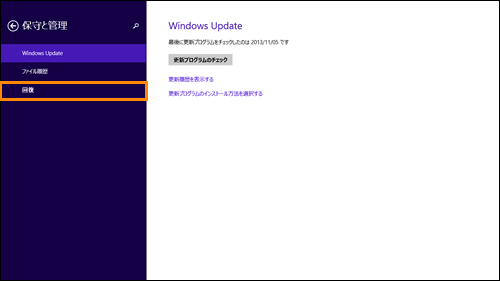 (図5)
(図5)
- 「回復」画面が表示されます。画面右側の”すべてを削除してWindowsを再インストールする”項目の[開始する]ボタンをクリックします。
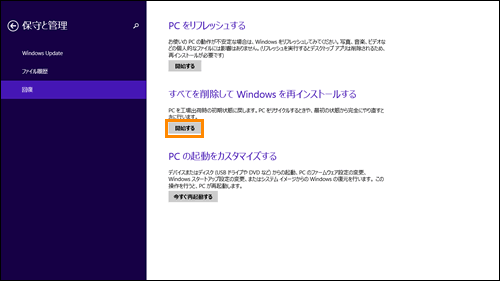 (図6)
(図6)
- ”お待ちください”メッセージが表示されます。
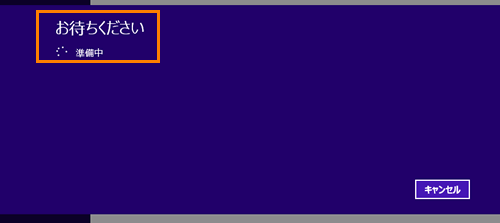 (図7)
(図7)
- ”PCを初期状態に戻す”メッセージが表示されます。[次へ]をクリックします。
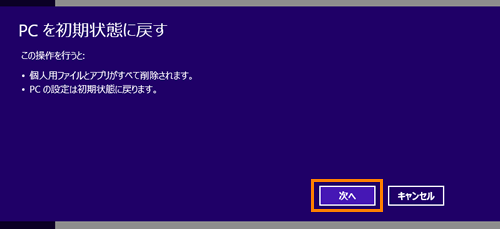 (図8)
(図8)
- ”PCに複数のドライブがあります”メッセージが表示されます。[Windowsがインストールされているドライブのみ]をクリックします。
※”PCに複数のドライブがあります”メッセージは、Dドライブがある機種のみ表示されます。
※[Windowsがインストールされているドライブのみ]を選択すると、Cドライブのみ初期化されます。
※[すべてのドライブ]を選択すると、Cドライブ、Dドライブを含めてすべてのドライブが初期化されます。
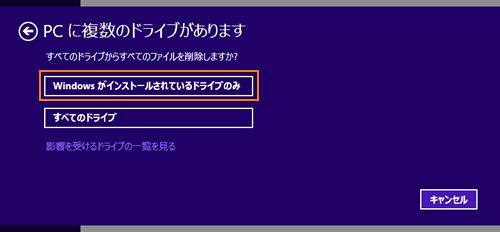 (図9)
(図9)
- ”ドライブを完全にクリーンアップしますか?”メッセージが表示されます。[ファイルの削除のみ行う]をクリックします。
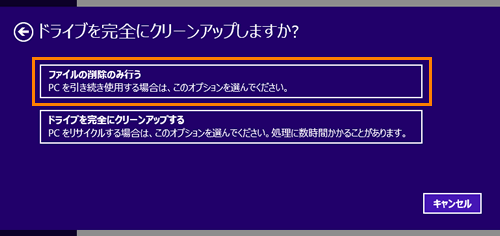 (図10)
(図10)
- ”PCを初期状態に戻す準備ができました”メッセージが表示されます。[初期状態に戻す]をクリックします。
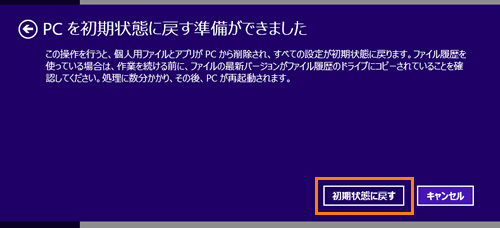 (図11)
(図11)
- ”再起動します”メッセージが表示されます。再起動が開始されます。
- 再起動後に、”PCを初期状態に戻しています(XX%)”メッセージが表示されます。Windowsの再インストールが開始されます。
※再インストールが完了するまで電源を切らないでください。
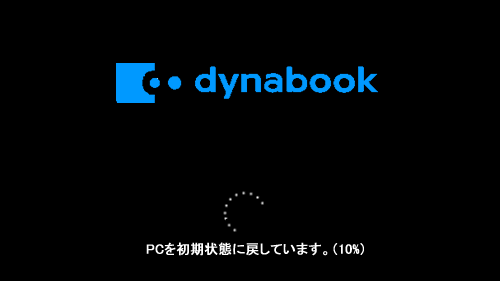 (図12)
(図12)
操作は以上です。
Windowsの再インストール後、画面の指示にしたがいセットアップを行なってください。
以上
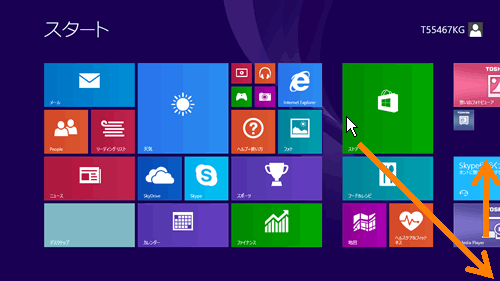 (図1)
(図1)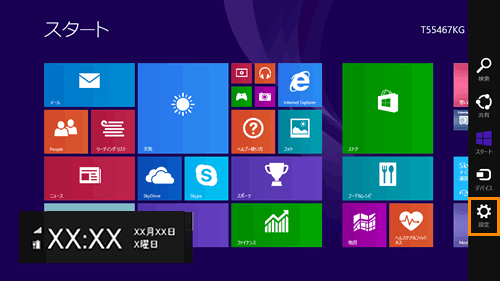 (図2)
(図2)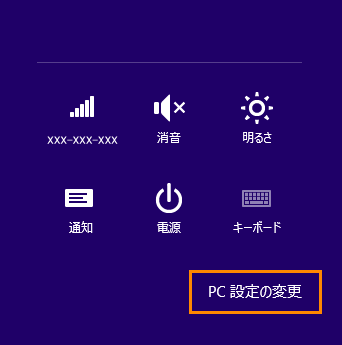 (図3)
(図3)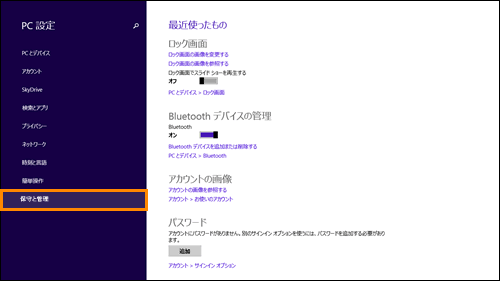 (図4)
(図4)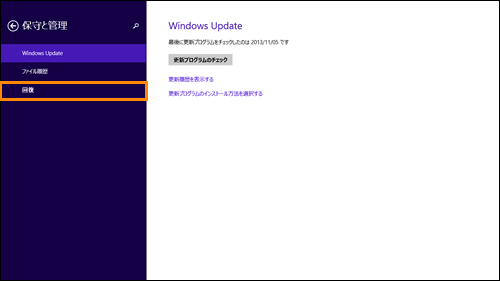 (図5)
(図5)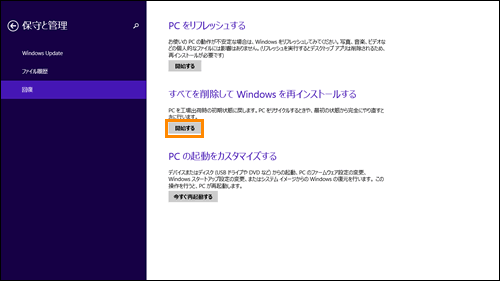 (図6)
(図6)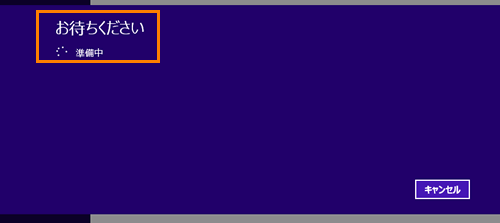 (図7)
(図7)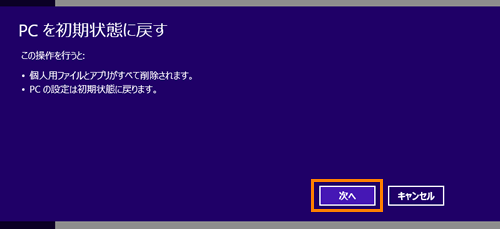 (図8)
(図8)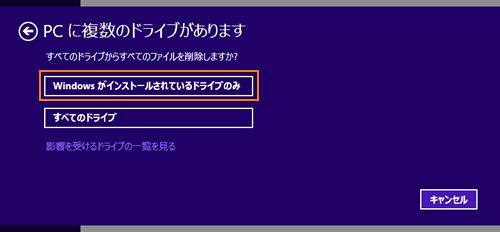 (図9)
(図9)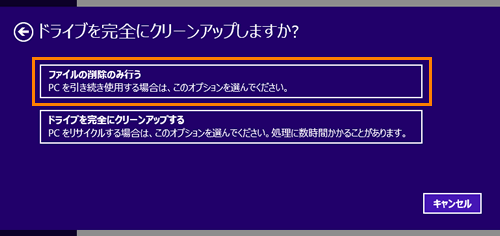 (図10)
(図10)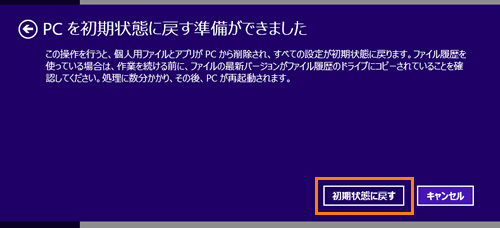 (図11)
(図11)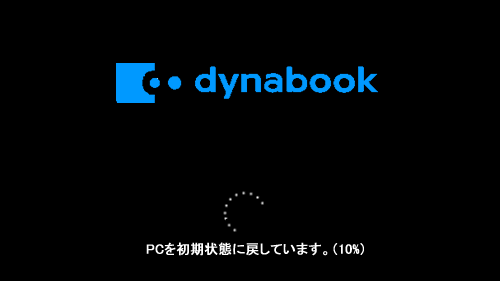 (図12)
(図12)