情報番号:014914 【更新日:2013.11.26】
セーフモード(Safe Mode)で起動する方法<Windows 8.1>
対応機器・対象OSとカテゴリ
| 対応機種 |
|
| 対象OS |
Windows 8.1 |
| カテゴリ |
Windowsの操作/設定、Windowsのトラブル、Windowsの起動と終了、起動時のトラブル |
回答・対処方法
はじめに
パソコンをセーフモード(Safe Mode)で起動する方法について説明します。
セーフモードは、正しく起動しなかったりWindowsの正しい起動を妨げたりする場合があるプログラムやドライバーの問題のトラブルシューティングを行なうのに役立ちます。
セーフモードで起動して、問題が再現しなければ、既定の設定と基本デバイスドライバーを可能性のある原因から除外できます。最近インストールしたプログラム、デバイス、またはドライバーによりWindowsが正しく起動しない場合、セーフモードでパソコンを起動し、問題を引き起こしているプログラムを削除できます。
- セーフモードとは?
何らかの不具合でWindowsが正常に起動しないときに、必要最小限の構成で起動するモードのこと。
※Windows上で操作ができない場合は、[015855:セーフモード(Safe Mode)で起動する方法(Windows上で操作ができない状態)<Windows 8.1>]を参照してください。
【dynabook Tabシリーズをお使いのかたへ】
dynabook Tabシリーズは、セーフモードで起動するとタッチパネル/タッチキーボード/Windowsボタンなどが動作しなくなります。よってセーフモードで起動しないでください。
操作手順
※ご使用の機種により、画面が若干異なる場合があります。
- スタート画面で、マウスポインターを右下隅まで動かしてから、少し上へ動かします。
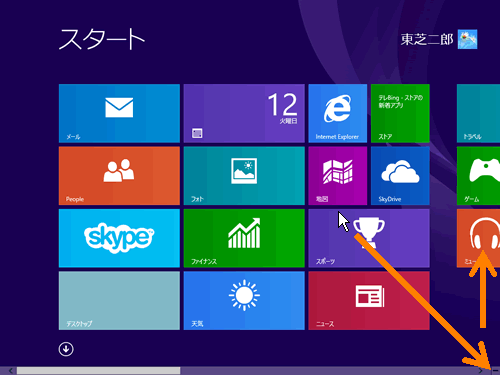 (図1)
(図1)
- 画面右側にチャームバーが表示されます。[設定]ボタンをクリックします。
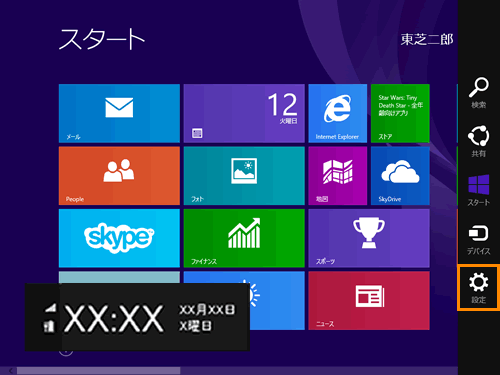 (図2)
(図2)
- 画面右側に「設定」チャームが表示されます。[電源]をクリックし、キーボードの[SHIFT]キーを押しながら[再起動]をクリックします。
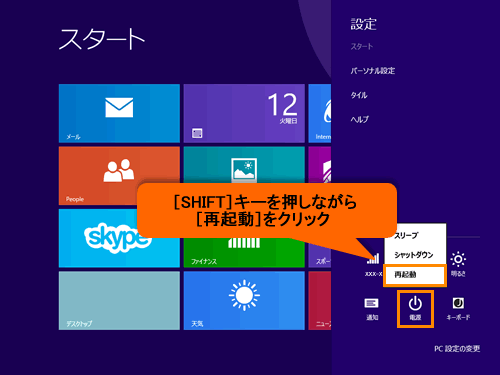 (図3)
(図3)
- 「オプションの選択」画面が表示されます。[トラブルシューティング]をクリックします。
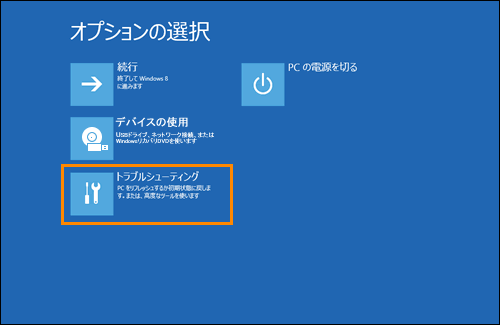 (図4)
(図4)
- 「トラブルシューティング」画面が表示されます。[詳細オプション]をクリックします。
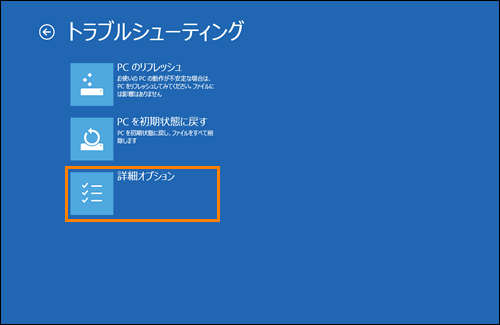 (図5)
(図5)
- 「詳細オプション」画面が表示されます。[スタートアップ設定]をクリックします。
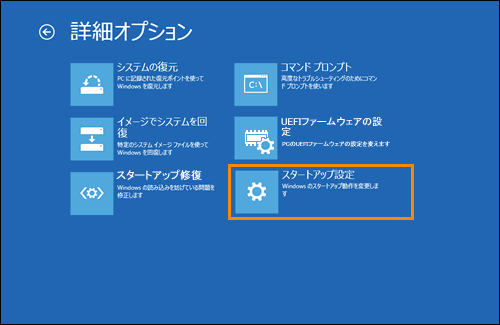 (図6)
(図6)
- 「スタートアップ設定」画面が表示されます。[再起動]ボタンをクリックします。
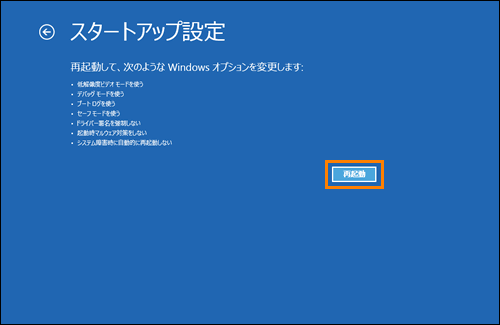 (図7)
(図7)
- 「スタートアップ設定」”オプションを選択するには、番号を押してください”画面が表示されます。起動するセーフモードの種類によって、対応する数字キーを押します。
・セーフモードで起動する場合・・・[4]キー
・セーフモードとネットワークを起動する場合・・・[5]キー
・セーフモードとコマンドプロンプトを起動する場合・・・[6]キー
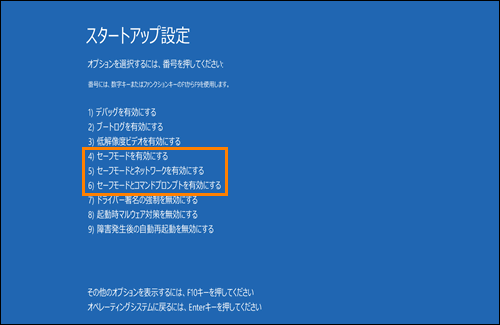 (図8)
(図8)
- セーフモードで起動します。
※画面の4隅に”セーフモード”と表示されます。
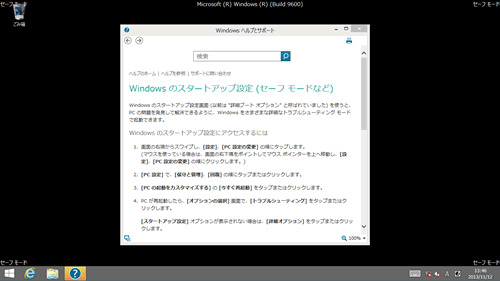 (図9)
(図9)
- セーフモード上でトラブルシューティングを行なってください。
最近インストールしたプログラム、デバイス、またはドライバーなどWindowsが正しく起動できなくなる前にインストールしたプログラムなどを削除してください。
- パソコンを再起動し、正常に起動できるか確認してください。
セーフモードで起動する操作は以上です。
以上
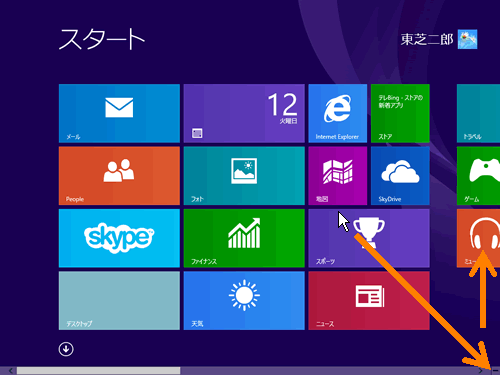 (図1)
(図1)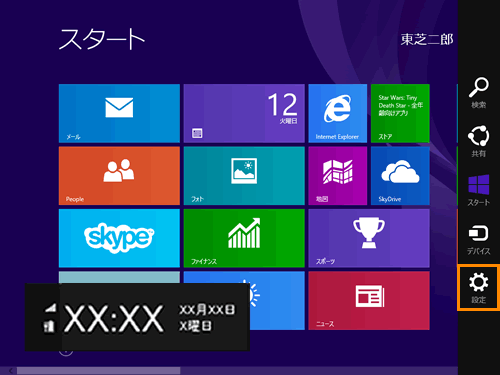 (図2)
(図2)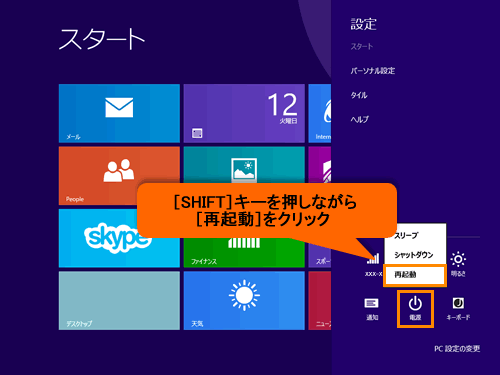 (図3)
(図3)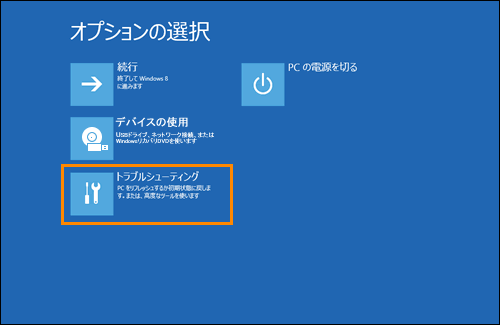 (図4)
(図4)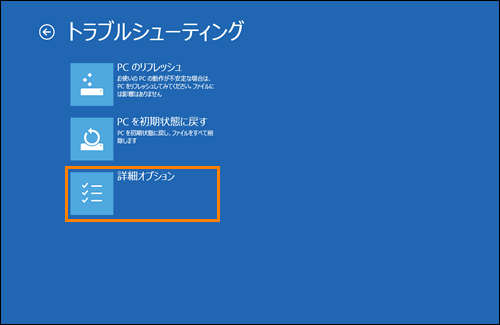 (図5)
(図5)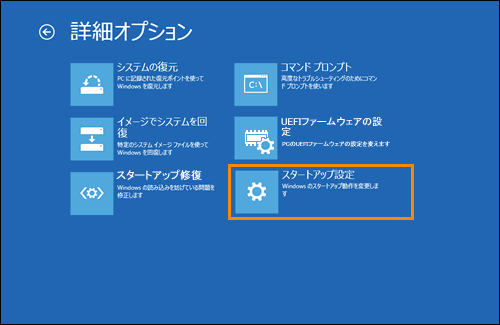 (図6)
(図6)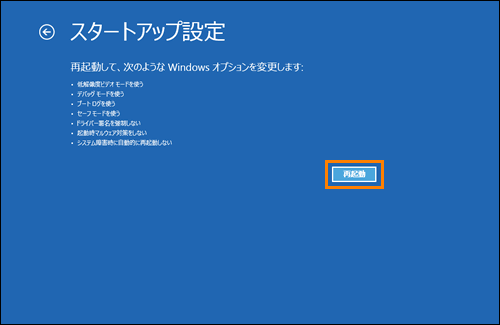 (図7)
(図7)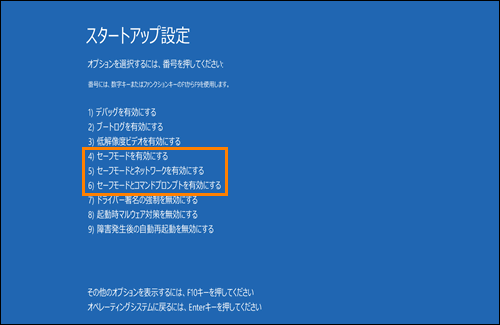 (図8)
(図8)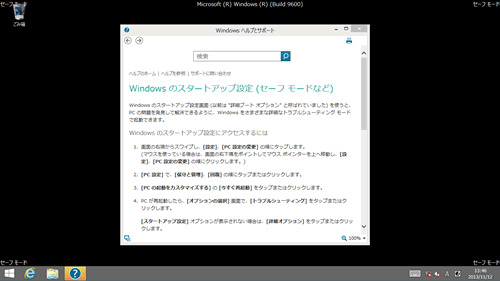 (図9)
(図9)