情報番号:014920 【更新日:2013.11.26】
USBフラッシュメモリにデータを書き込む方法([送る]メニュー)<Windows 8.1>
対応機器・対象OSとカテゴリ
| 対応機種 |
|
| 対象OS |
Windows 8.1 |
| カテゴリ |
Windowsの操作/設定、周辺機器、バックアップ、Windowsの便利な使いかた、USBフラッシュメモリ、インターネット関連バックアップ、メール関連バックアップ、データのバックアップ |
回答・対処方法
はじめに
USBフラッシュメモリにデータを書き込む方法は、何通りかあります。
ここでは、[送る]メニューを使用してUSBフラッシュメモリにデータを書き込む方法について説明します。
本情報は、データをコピーしてバックアップする場合などに利用できます。
操作手順
- スタート画面で、[デスクトップ]タイルをクリックします。
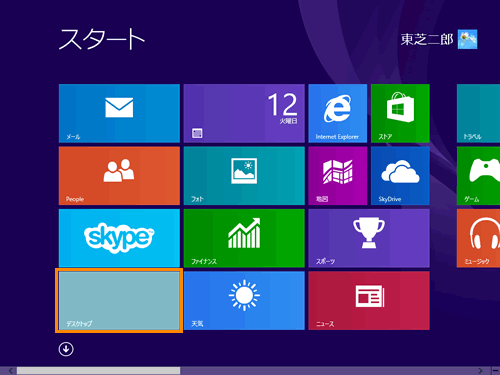 (図1)
(図1)
- デスクトップ画面が表示されます。パソコン本体のUSBコネクタにUSBフラッシュメモリを差し込みます。
※機種によってUSBコネクタの位置が異なります。詳しくは、「dynabookガイド(取扱説明書)」または「オンラインマニュアル」を参照してください。
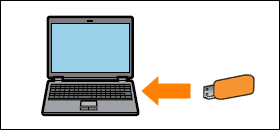 (図2)
(図2)
- ”タップして、リムーバブルドライブに対して行う操作を選んでください。”メッセージ画面が表示された場合は、そのメッセージをクリックします。
※USBフラッシュメモリをパソコンにセットしたときに表示される名称は、機種によって異なる場合があります。
※ドライブ文字は環境によって異なります。
 (図3)
(図3)
- ”リムーバブルドライブに対して行う操作を選んでください。”一覧から、[何もしない]をクリックします。
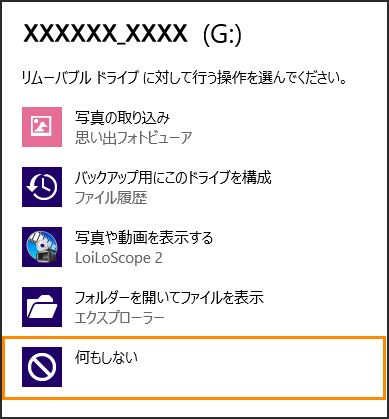 (図4)
(図4)
- USBフラッシュメモリに書き込みたいデータが保存されている場所を開きます。
- 書き込みたいデータをマウスの右ボタンでクリックし、表示されるメニューから[送る(N)]→[XXXXX(G:)]をクリックします。
※XXXXXにはUSBフラッシュメモリの名称などが表示されます。
※ドライブ文字(G:)は環境によって異なります。
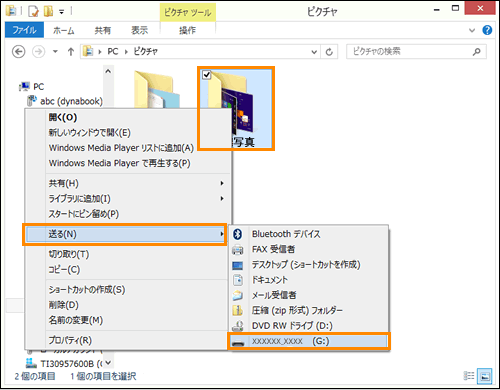 (図5)
(図5)
- コピーの進行状況が表示されます。コピーが終わるとこの画面は自動的に消えます。
 (図6)
(図6)
USBフラッシュメモリにデータを書き込む操作は以上です。
USBフラッシュメモリにデータが保存されていることを確認してください。
<確認方法>
- デスクトップ画面で、タスクバーの[エクスプローラー]アイコンをクリックします。
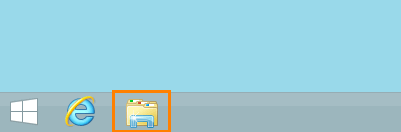 (図7)
(図7)
- 「エクスプローラー」が起動します。[PC]のUSBフラッシュメモリをクリックして、データが保存されていることを確認してください。
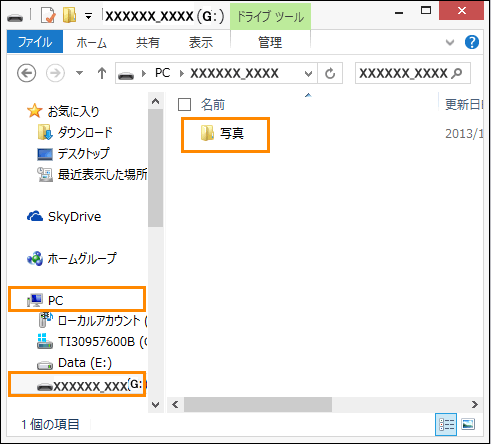 (図8)
(図8)
補足:USBフラッシュメモリの取りはずしについて
データの書き込みが終わったUSBフラッシュメモリを取りはずす場合は、以下の操作を行なってください。
※USBフラッシュメモリに保存しているファイルを使用していたり、ウィンドウを開いていたりしていると取りはずしができません。ウィンドウやファイルを閉じてから、操作を行なってください。
- 「XXXXX(G:)」(USBフラッシュメモリ)画面右上の[×]をクリックして閉じます。
- 通知領域の[ハードウェアを安全に取り外してメディアを取り出す]アイコン(
 )をクリックします。
)をクリックします。
※通知領域にアイコンが表示されていない場合は、 をクリックしてください。
をクリックしてください。 - 表示されたメニューから[(取りはずすUSBフラッシュメモリ)の取り出し]をクリックします。
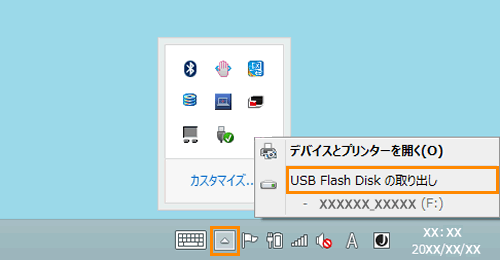 (図9)
(図9)
- ”ハードウェアの取り外し”ポップアップメッセージが表示されます。
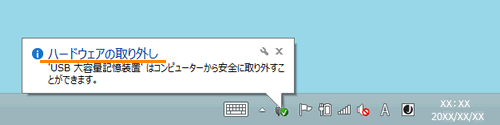 (図10)
(図10)
- パソコン本体のUSBコネクタからUSBフラッシュメモリを抜きます。
USBフラッシュメモリの取りはずし操作は以上です。
関連情報
以上
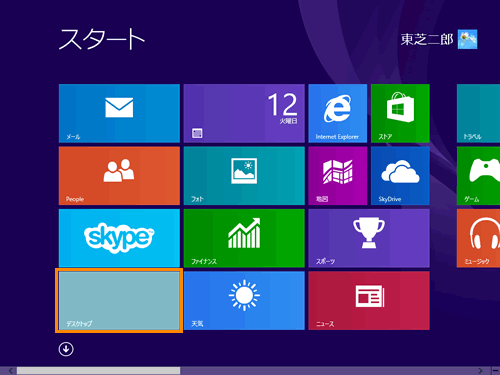 (図1)
(図1)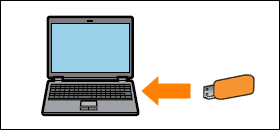 (図2)
(図2) (図3)
(図3)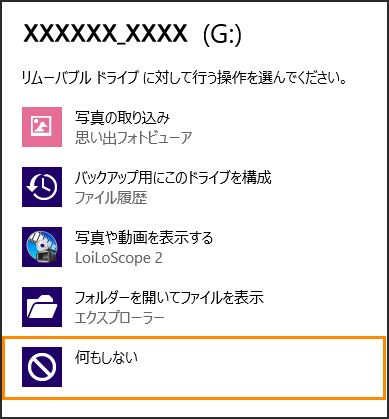 (図4)
(図4)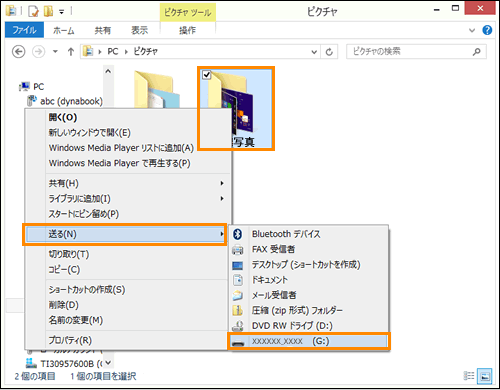 (図5)
(図5) (図6)
(図6)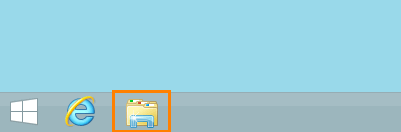 (図7)
(図7)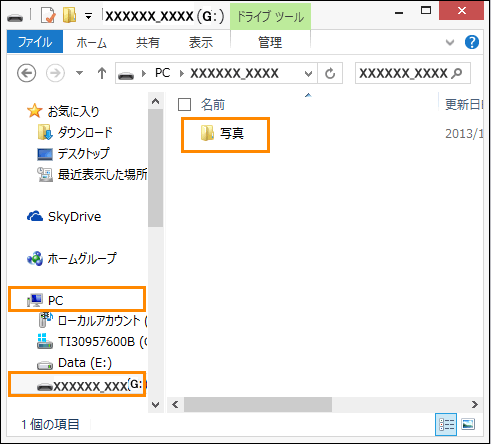 (図8)
(図8) )をクリックします。
)をクリックします。 をクリックしてください。
をクリックしてください。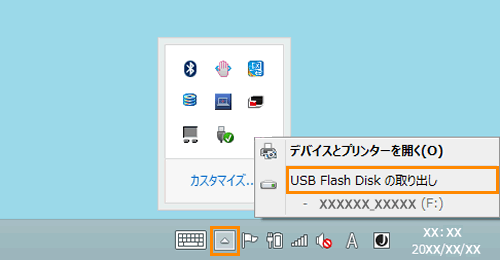 (図9)
(図9)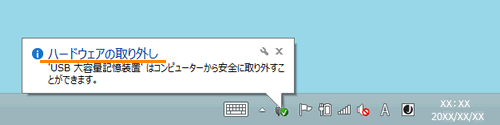 (図10)
(図10)