情報番号:014924 【更新日:2014.01.15】
「Microsoft(R)Office Word/Excel/PowerPoint(R)」のデータをバックアップする方法<Windows 8.1>
対応機器・対象OSとカテゴリ
| 対応機種 |
|
| 対象OS |
Windows 8.1 |
| カテゴリ |
Microsoft Office、バックアップ、Word/Excel/Outlook、データのバックアップ |
回答・対処方法
はじめに
Windows 8.1で「Microsoft Office Word/Excel/PowerPoint」(以下「Word」、「Excel」、「PowerPoint」)のデータをバックアップする方法について説明します。
- バックアップとは?
パソコンが故障したり、保存したファイルやフォルダーを誤って削除してしまったり、パソコンのトラブルなどによってファイルが使えなくなってしまった場合などに備えて、あらかじめファイルを内蔵のハードディスク以外の記録メディア(CD/DVD、SDメモリカード、USBフラッシュメモリなど)にコピーしておくことをいいます。
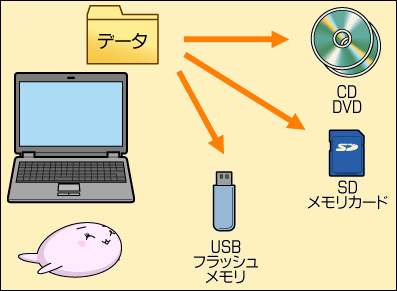 (図1)
(図1)
参考情報
「Microsoft Outlook」で送受信したメールや連絡先(アドレス帳)などのデータは、Outlook上からエクスポート/インポートすることでバックアップ/復元することができます。詳しくは、以下のページを参照してください。
■初心者でもわかる! Outlook のバックアップ (マイクロソフト株式会社提供)
http://support.microsoft.com/kb/2633154/ja
準備:記録メディアの用意
バックアップを行なうには、バックアップファイルを保存する記録メディアが必要です。
記録メディアには、さまざまな種類が存在しておりますが、お使いのパソコンによって使用できる記録メディアが異なります。事前に取扱説明書などで使用できる記録メディアを確認してください。また、記録メディアによって容量や用途が異なります。ご使用の環境やバックアップファイルの容量によって、使用する記録メディアを選び、あらかじめ用意してください。
以下に一般的な記録メディアについて説明します。
一般的な記録メディアについて記録メディアの
種類 | 用途 | 容量 |
|---|
| CD | データの保存や音楽CDの作成に使用します。
CD-R:1度だけ書き込みができるCD
CD-RW:繰り返し書き換え可能なCD | 650MB、700MBなど |
| DVD | データの保存や映像DVDの作成に使用します。
DVD-R:一度だけ書き込みができるDVD
DVD-RW:繰り返し書き換え可能なDVD
DVD-RAM:繰り返し書き換え可能なDVD | 4.7GB、8.54GBなど |
| SDメモリカード | データの保存に使用し、繰り返し書き換え可能です。 | 8MB~2GBなど |
| USBフラッシュメモリ | データの保存に使用し、繰り返し書き換え可能です。 | 数MB~256GBなど |
「Word」、「Excel」、「PowerPoint」の拡張子について
以下の表は、一般的な「Word」、「Excel」、「PowerPoint」の拡張子です。
※名前を付けて保存する際に、使用しているプログラムに対応できるファイルの種類を選択することができます。選択したファイルの種類によって拡張子は変わります。
一般的なプログラムの拡張子について | プログラム名 | 拡張子 |
| Word | docx、doc など |
| Excel | xlsx、xls、csv など |
| PowerPoint | pptx、ppt など |
データファイルを検索する方法
「Word」、「Excel」、「PowerPoint」のデータは、標準では、[ドキュメント(C:\Users\(サインインしているユーザー名)\Documents)]フォルダーに保存されます。しかし、名前を付けて保存するときに保存先を指定できるので、保存場所がわからなくなってしまう場合があります。そのような場合は、以下の手順でデータファイルを検索することができます。
以下手順は、例としてパソコンに保存している「Word」のデータ(拡張子がdocx)を検索する方法について説明しています。
※その他の拡張子のファイルを検索したい場合は、docxの部分に他の拡張子をあてはめて操作してください。
- スタート画面で、[デスクトップ]タイルをクリックします。
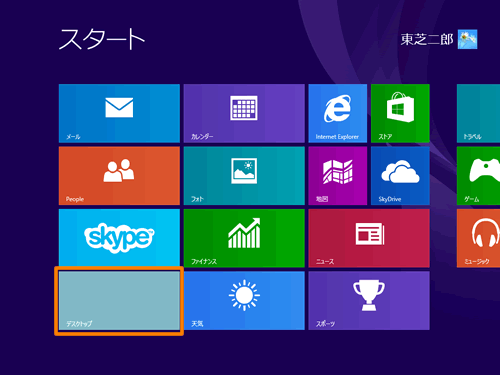 (図3)
(図3)
- デスクトップ画面が表示されます。タスクバーの[エクスプローラー]アイコンをクリックします。
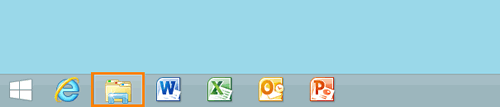 (図4)
(図4)
- 「エクスプローラー」が起動します。[PC]のCドライブを開き、画面右上の検索ボックスに *.docx と入力します。
※アスタリスク(*)を入力する場合は、キーボードの[SHIFT]キーを押しながら[け]のキーを押してください。
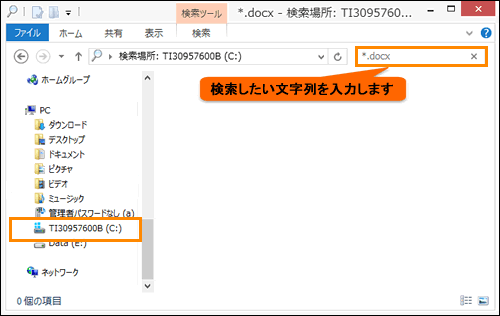 (図5)
(図5)
- 検索結果にCドライブ内に保存されている「Word」のデータが表示されます。
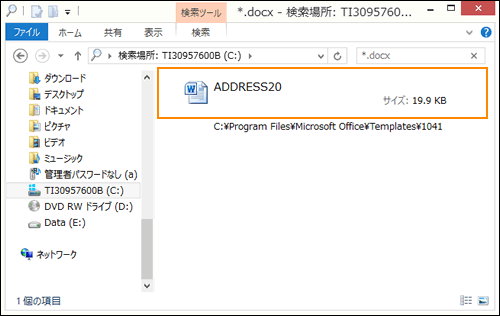 (図6)
(図6)
データファイルを検索する操作は以上です。
バックアップする方法
※ここでは、例としてUSBフラッシュメモリ(リムーバブルディスク(F:))にバックアップする手順で説明します。
- バックアップで使用する記録メディアをセットします。
- バックアップしたいデータファイルをマウスの右ボタンでクリックし、表示されるメニューから[送る(N)]→[(バックアップ先の記録メディア)]をクリックします。
※ここでは、USBフラッシュメモリ[リムーバブルディスク(F:)]をクリックします。
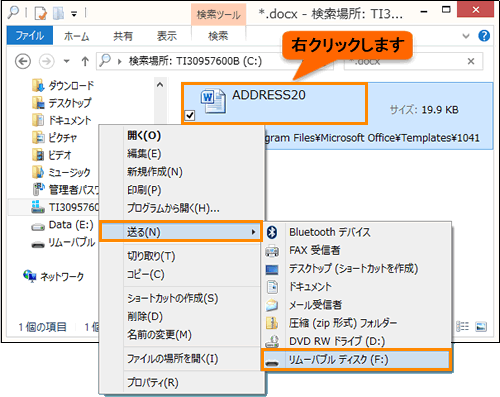 (図7)
(図7)
- 記録メディアにデータがコピーされます。
- セットしている記録メディアにデータが保存されていることを確認してください。
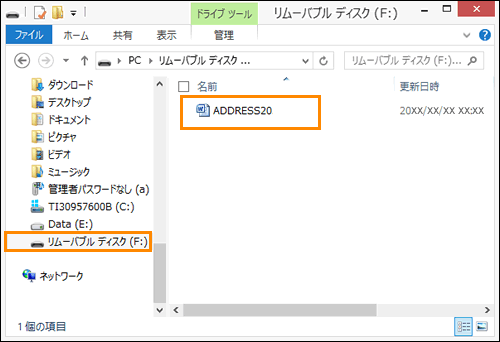 (図8)
(図8)
バックアップする操作は以上です。
※記録メディアに保存する方法は、以下のリンクを参照してください。
[014926:パソコン本体に保存したデータを他の記録メディアにバックアップ(コピー)したい<Windows 8.1>]
復元する方法
※パソコンをリカバリー(再インストール)した場合は、「Microsoft Office」のプロダクトキーの入力画面が表示されます。画面の指示に従って操作してください。
- スタート画面で、[デスクトップ]タイルをクリックします。
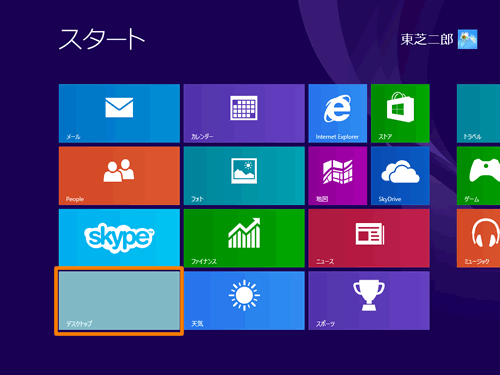 (図9)
(図9)
- デスクトップ画面が表示されます。データを復元するフォルダーを開きます。
※ここでは、例としてドキュメントフォルダーにバックアップデータを復元します。
a.タスクバーの[エクスプローラー]アイコンをクリックします。
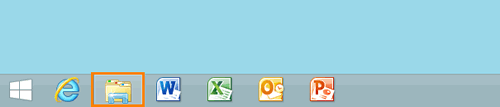 (図10)
(図10)
b.「エクスプローラー」が起動します。「PC」画面の”フォルダー”項目から[ドキュメント]をダブルクリックします。
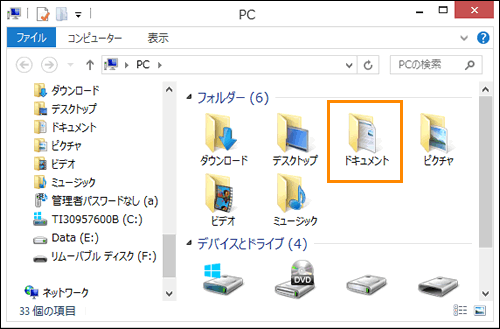 (図11)
(図11)
c.「ドキュメント」フォルダーが開きます。
- バックアップデータが保存されている記録メディアのドライブにアクセスします。
a.記録メディアをセットします。
※ここでは、例としてUSBフラッシュメモリをセットします。
b.”タップして、リムーバブルドライブに対して行う操作を選んでください。”メッセージが表示されます。メッセージをクリックします。
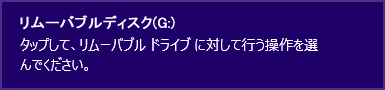 (図12)
(図12)
c.”リムーバブルドライブに対して行う操作を選んでください。”項目から、[フォルダーを開いてファイルを表示]をクリックします。
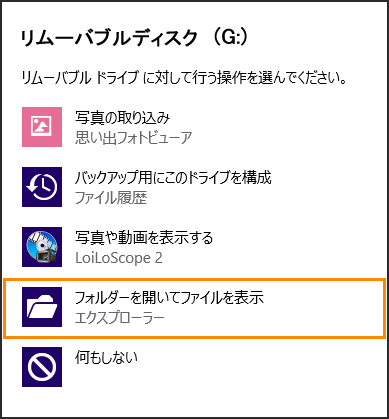 (図13)
(図13)
d.記録メディアのドライブ画面が表示され、バックアップデータが表示されます。
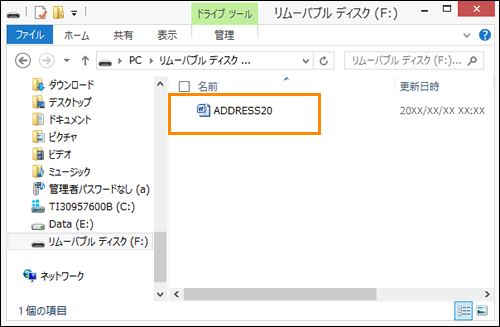 (図14)
(図14)
- 記録メディアのドライブ画面から復元したいバックアップデータをマウスの左ボタンでクリックしたまま、復元先のフォルダー画面上に移動してマウスのボタンをはなします。
※ここでは、例としてUSBフラッシュメモリ[リムーバブルディスク(F:)]に保存されているバックアップデータをマウスの左ボタンでクリックしたまま、[ドキュメント]フォルダーに移動し、マウスのボタンをはなします。
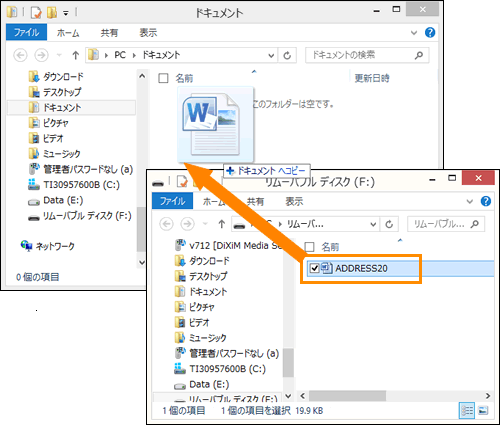 (図15)
(図15)
- データが復元(コピー)されます。
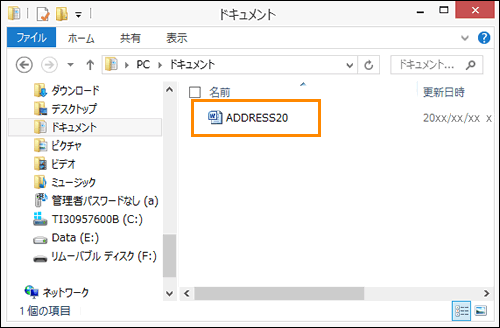 (図16)
(図16)
以上で復元作業は終了です。
復元したデータをダブルクリックして正常に起動できることを確認してください。
関連情報
以上
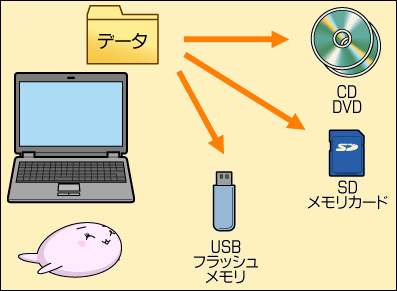 (図1)
(図1)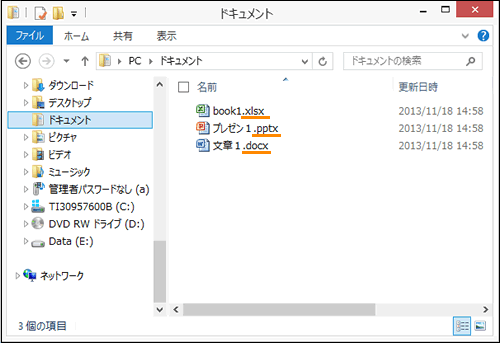 (図2)
(図2)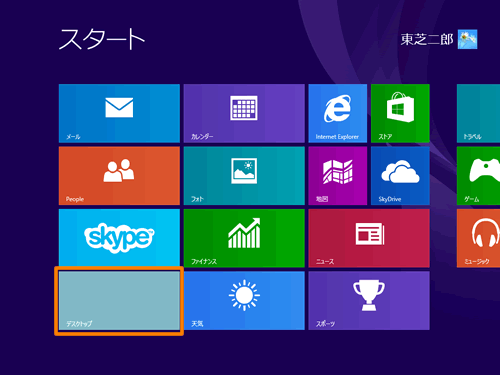 (図3)
(図3)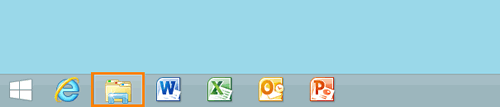 (図4)
(図4)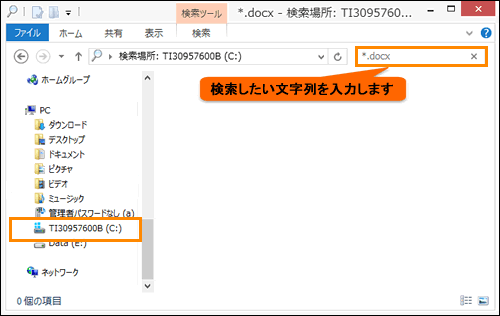 (図5)
(図5)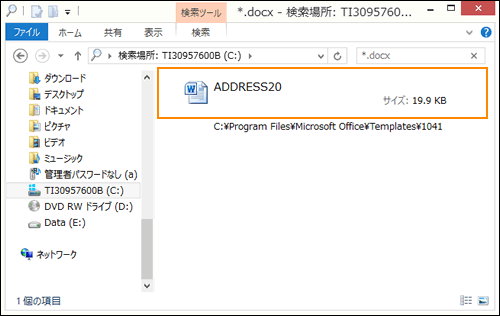 (図6)
(図6)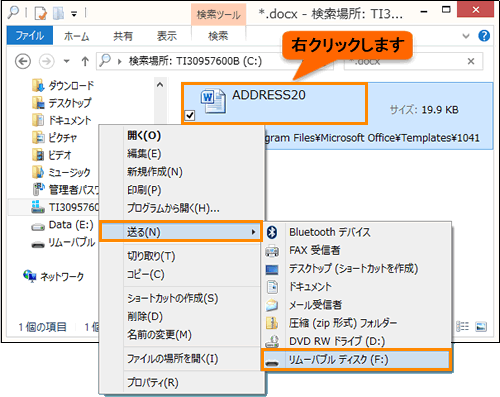 (図7)
(図7)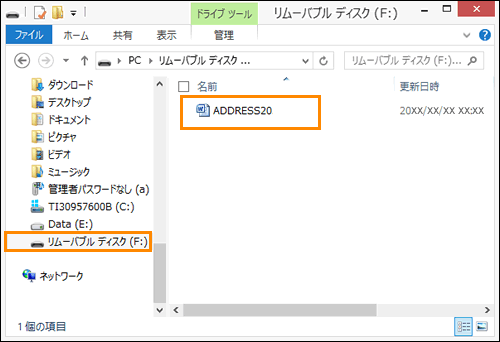 (図8)
(図8)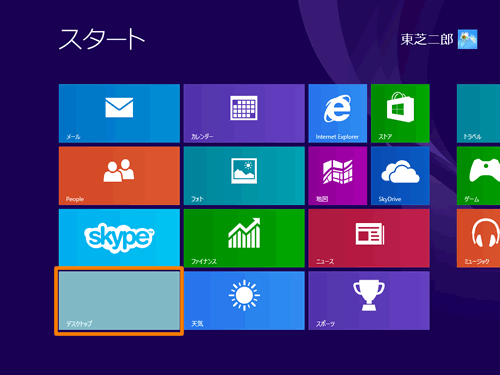 (図9)
(図9)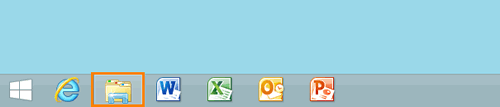 (図10)
(図10)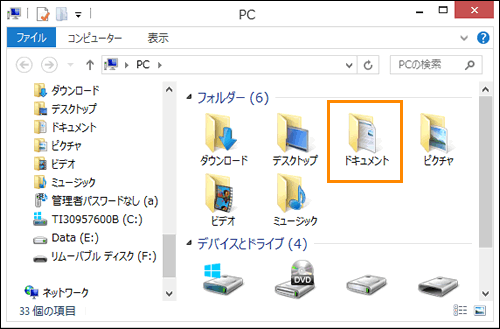 (図11)
(図11)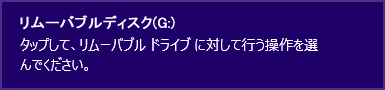 (図12)
(図12)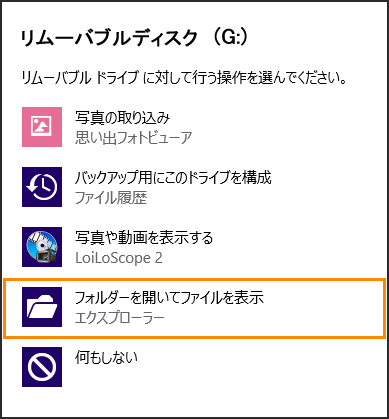 (図13)
(図13)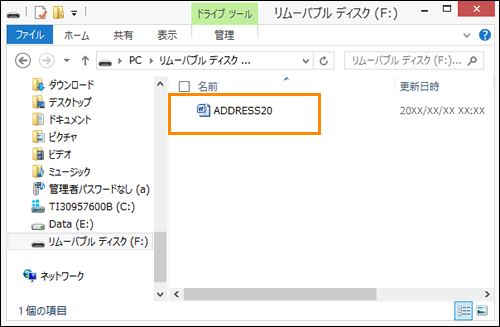 (図14)
(図14)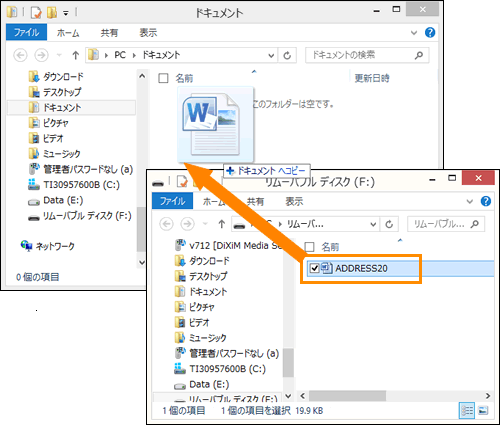 (図15)
(図15)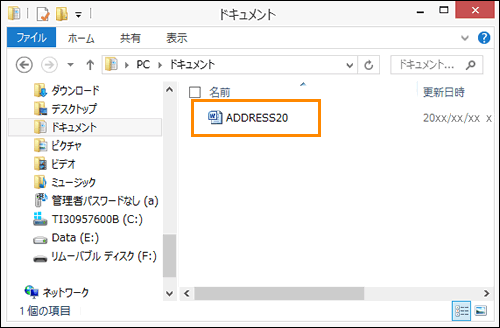 (図16)
(図16)