情報番号:014985 【更新日:2015.02.10】
「Windowsファイアウォール」アプリや機能ごとに有効/無効に設定する方法<Windows 8.1>
対応機器・対象OSとカテゴリ
| 対応機種 |
|
| 対象OS |
Windows 8.1 |
| カテゴリ |
Windowsの操作/設定、ネットワーク、セキュリティ情報、セキュリティ予防/対策 |
回答・対処方法
はじめに
Windowsファイアウォールでは、一部のアプリや機能がWindowsファイアウォールを経由して通信することを個別に許可/ブロックすることができます。
ここでは、アプリや機能ごとにWindowsファイアウォールの有効/無効を設定する方法について説明します。
【Windowsファイアウォール経由の通信を許可する場合のリスクについて】
アプリや機能がWindowsファイアウォール経由で通信することを許可するたびに、コンピューターが危険にさらされる可能性は高くなります。多数のアプリや機能の通信を許可してしまうと侵入者によって被害を受ける可能性が高くなります。
どうしても必要な場合のみ通信を許可し、認知していないアプリや機能の通信は許可しないでください。また、許可が不要となったものは一覧から削除してください。
※一覧から削除する方法は、[014987:「Windowsファイアウォール」許可リストから不要なアプリを削除する方法<Windows 8.1>]を参照してください。
※Windowsファイアウォールの詳細については、[014992:「Windowsファイアウォール」について<Windows 8.1>]を参照してください。
操作手順
※以下の操作を行なうには、「管理者」のユーザーアカウントでサインインする必要があります。
- [Windowsロゴ]キー(
 )を押しながら、[X]キーを押します。
)を押しながら、[X]キーを押します。
- 画面左下にクイックリンクメニューが表示されます。[コントロールパネル(P)]をクリックするか、キーボードの[P]キー を押します。
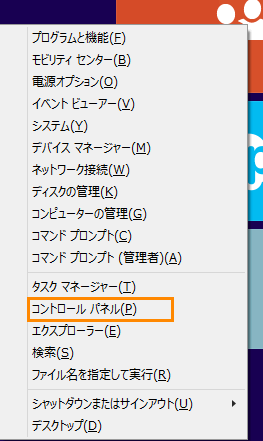 (図1)
(図1)
- 「コントロールパネル」画面が表示されます。[システムとセキュリティ]をクリックします。
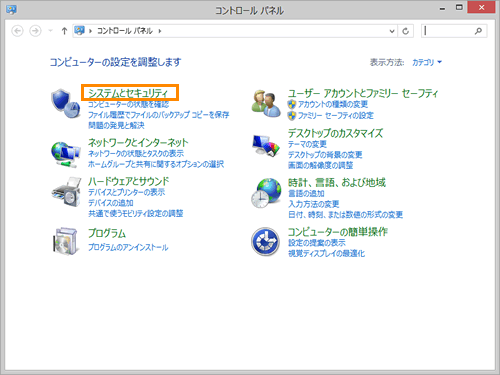 (図2)
(図2)
- 「システムとセキュリティ」画面が表示されます。[Windowsファイアウォール]をクリックします。
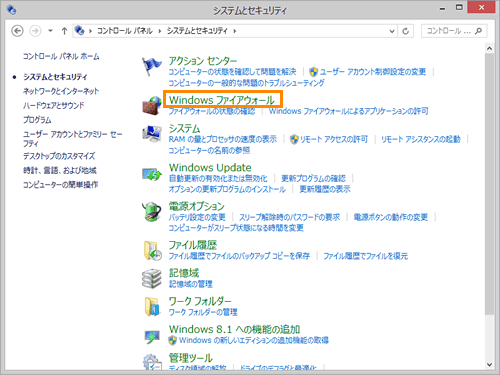 (図3)
(図3)
- 「Windowsファイアウォール」画面が表示されます。画面左側の項目から[Windowsファイアウォールの有効化または無効化]をクリックします。
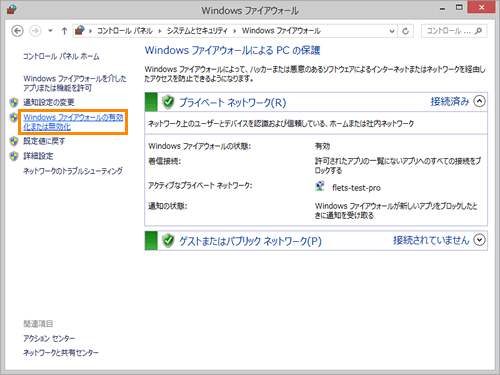 (図4)
(図4)
- 「設定のカスタマイズ」画面が表示されます。Windowsファイアウォールの設定を確認します。
Windowsファイアウォールは、使用するネットワークの種類ごとに設定することができます。
使用するネットワーク内(”プライベートネットワークの設定”または”パブリックネットワークの設定”)の[◎ Windowsファイアウォールを有効にする]が選択されていること、[□ 許可されたアプリの一覧にあるアプリも含め、すべての着信接続をブロックする]のチェックがはずれていることを確認し、[OK]ボタンをクリックします。
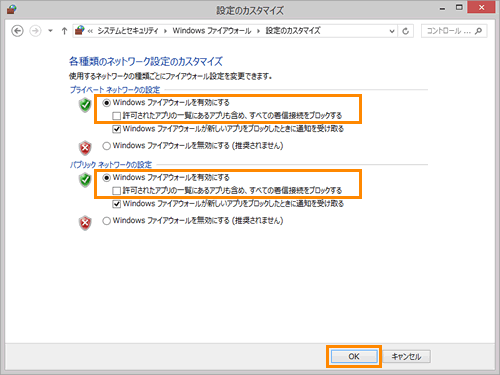 (図5)
(図5)
- 「Windowsファイアウォール」画面に戻ります。”着信接続”項目に”許可されたアプリの一覧にないアプリへのすべての接続をブロックする”と表示されていることを確認し、画面左側の[Windowsファイアウォールを介したアプリまたは機能を許可]をクリックします。
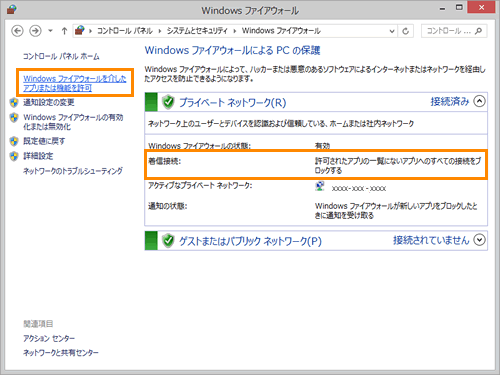 (図6)
(図6)
- 「許可されたアプリ」画面が表示されます。一覧がグレーアウトしている場合は、[設定の変更(N)]ボタンをクリックします。
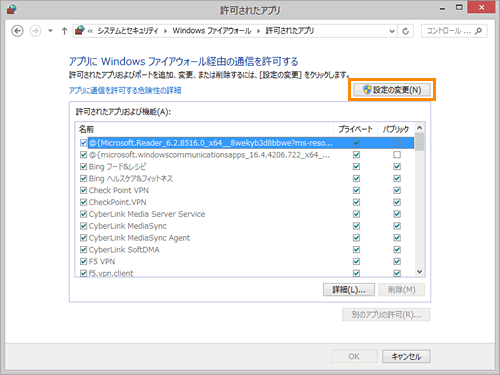 (図7)
(図7)
- ”許可されたアプリおよび機能(A)”一覧からファイアウォールを有効に(アプリや機能の通信をブロック)したい項目のチェックをはずし、無効に(ブロックを解除)したい項目にチェックを付けます。
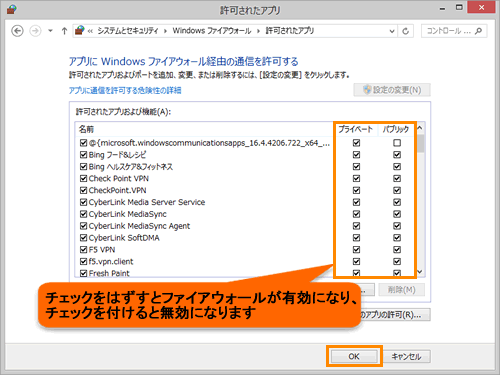 (図8)
(図8)
- 設定が終わりましたら、[OK]ボタンをクリックします。
- 「Windowsファイアウォール」画面に戻ります。右上の[×]ボタンをクリックして閉じます。
アプリや機能ごとにWindowsファイアウォールを有効/無効に設定する操作は以上です。
関連情報
以上
 )を押しながら、[X]キーを押します。
)を押しながら、[X]キーを押します。 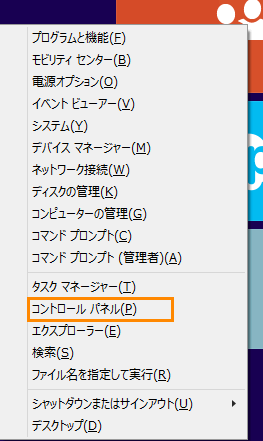 (図1)
(図1)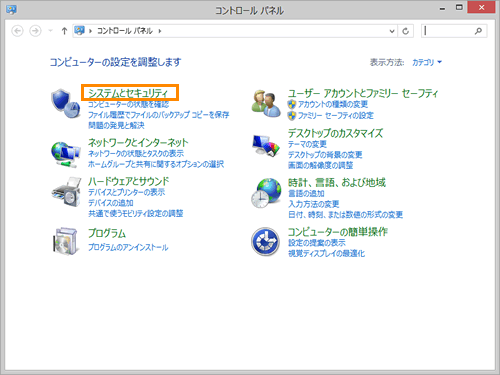 (図2)
(図2)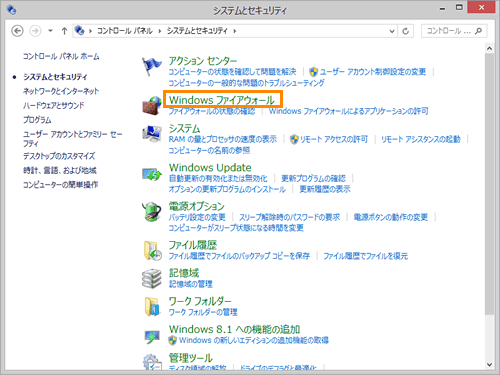 (図3)
(図3)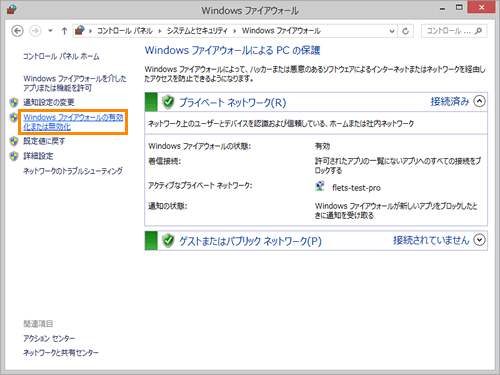 (図4)
(図4)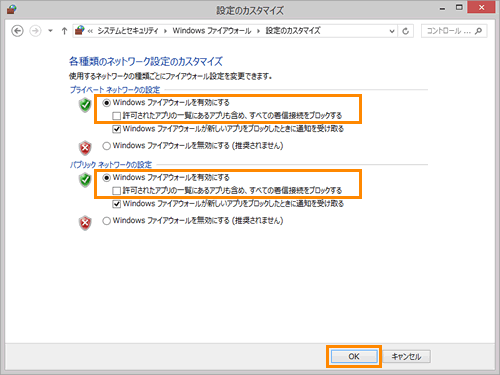 (図5)
(図5)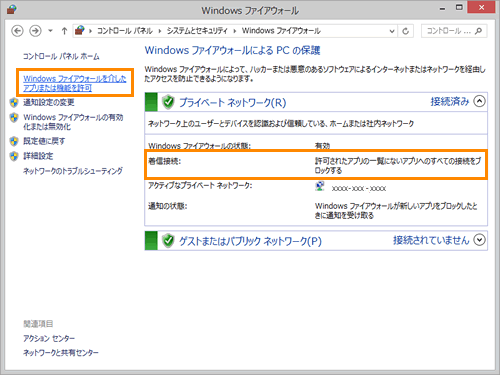 (図6)
(図6)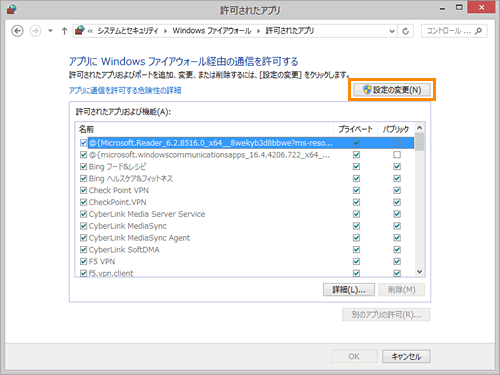 (図7)
(図7)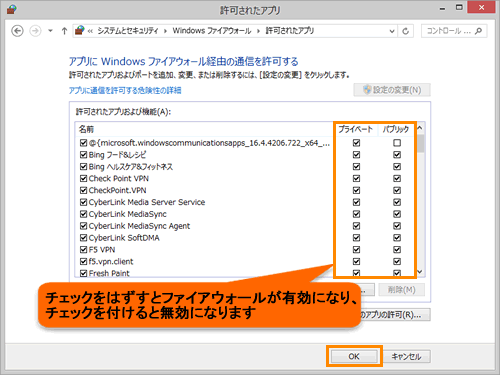 (図8)
(図8)