情報番号:015036 【更新日:2014.03.18】
マウスの設定を左利き用に変更する方法(dynabook D、DB、REGZA PC シリーズ)<Windows 8.1>
対応機器・対象OSとカテゴリ
| 対応機種 |
|
| 対象OS |
Windows 8.1 |
| カテゴリ |
Windowsの操作/設定、マウス/タッチパッド、マウス/タッチパッドの設定、マウス/タッチパッドの便利な使いかた |
回答・対処方法
はじめに
マウスの設定は、標準では右利き用に設定されています。
ここでは、マウスの設定を左利き用に変更する方法について説明します。
操作手順
- スタート画面で、[デスクトップ]タイルをクリックします。
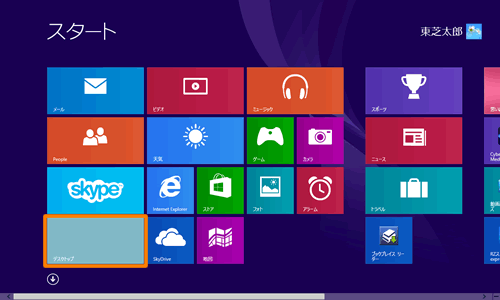 (図1)
(図1)
- デスクトップ画面が表示されます。[Windowsロゴ]キー(
 )を押しながら、[X]キーを押します。
)を押しながら、[X]キーを押します。
- 画面左下にクイックリンクメニューが表示されます。[コントロールパネル(P)]をクリックするか、キーボードの[P]キー を押します。
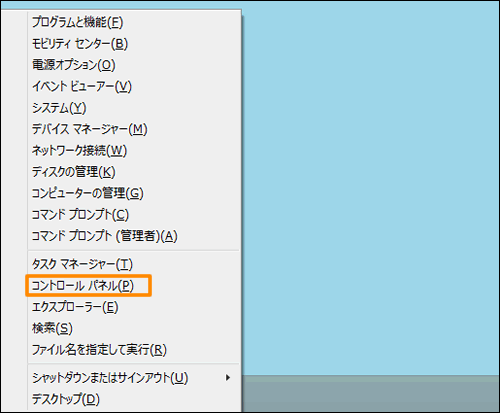 (図2)
(図2)
- 「コントロールパネル」画面が表示されます。[ハードウェアとサウンド]をクリックします。
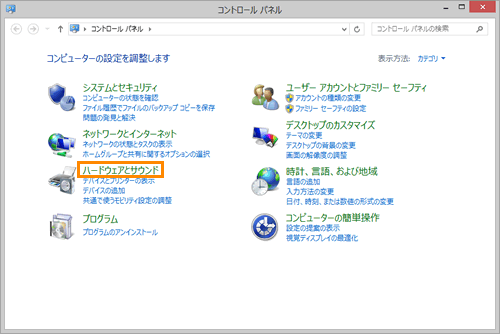 (図3)
(図3)
- 「ハードウェアとサウンド」画面が表示されます。”デバイスとプリンター”項目の[マウス]をクリックします。
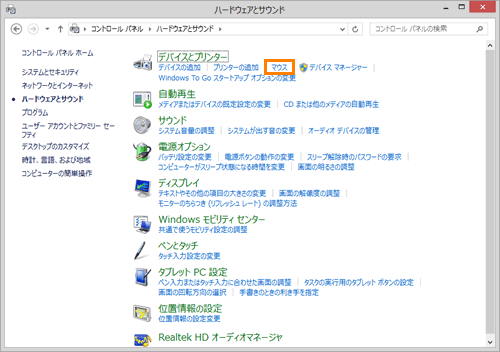 (図4)
(図4)
- 「マウスのプロパティ」画面の「ボタン」タブが表示されます。[□ 主と副のボタンを切り替える(S)]をクリックしてチェックを付け、[OK]ボタンをクリックします。
※この時点で、マウスは左利き用の設定に変更されます。マウスの右ボタンが[左クリック(標準の選択とドラッグ)]、左ボタンが[右クリック(コンテキストメニューと補助ドラッグ)]の動作をします。
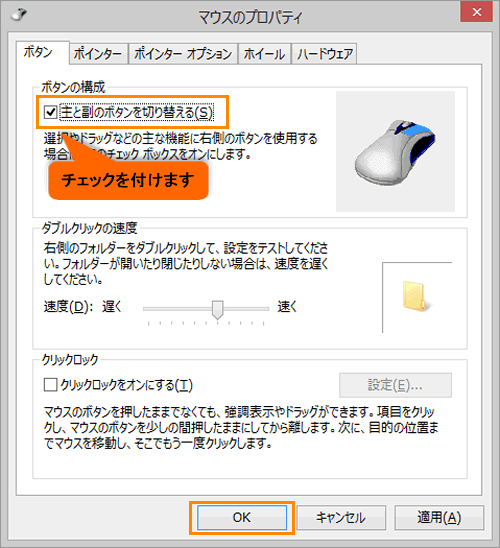 (図5)
(図5)
- 「ハードウェアとサウンド」画面に戻ります。画面右上の[×]ボタンをクリックして閉じます。
設定は以上です。
マウスが左利き用の設定で動作していることを確認してください。
<補足:マウスを右利き用(初期設定)に戻す方法>
- 上記と同様の操作を行ない、手順6で[□ 主と副のボタンを切り替える(S)]をクリックしてチェックをはずしてください。
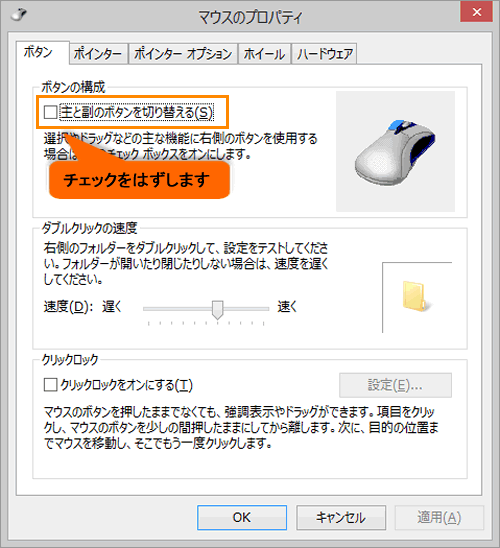 (図6)
(図6)
以上
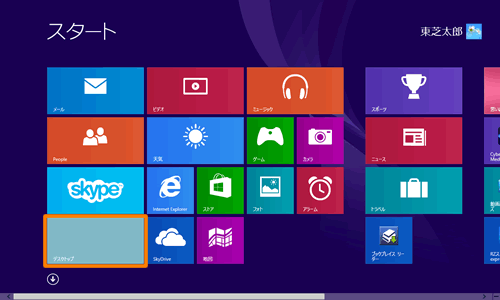 (図1)
(図1) )を押しながら、[X]キーを押します。
)を押しながら、[X]キーを押します。 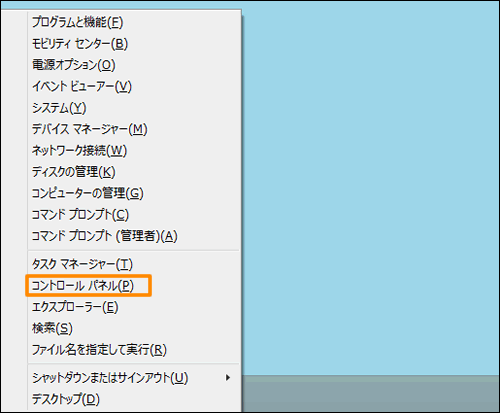 (図2)
(図2)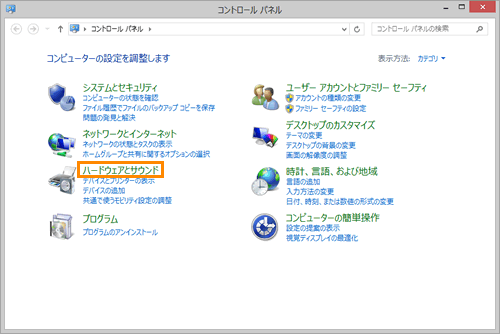 (図3)
(図3)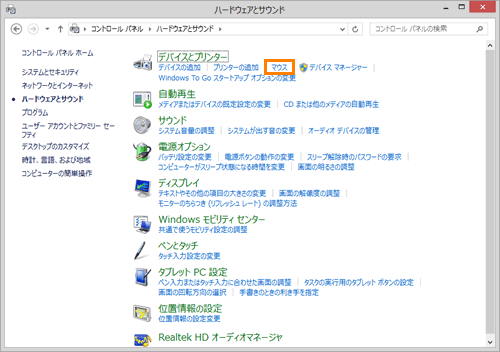 (図4)
(図4)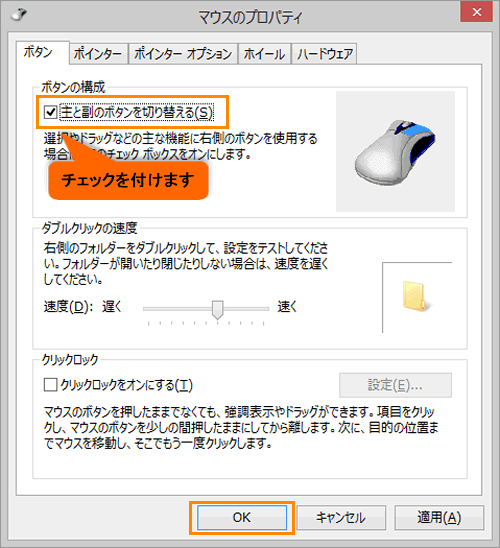 (図5)
(図5)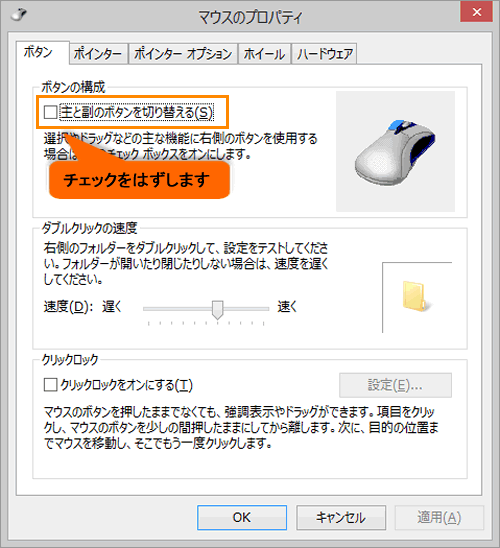 (図6)
(図6)