情報番号:015127 【更新日:2015.04.07】
デスクトップ版「Windows(R)Internet Explorer(R)11」お気に入り/フィード/Cookieをバックアップする方法
対応機器・対象OSとカテゴリ
| 対応機種 |
|
| 対象OS |
Windows 8.1 |
| カテゴリ |
インターネット、バックアップ、お気に入り、インターネット関連バックアップ |
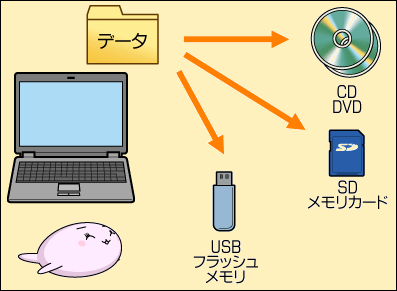 (図1)
(図1)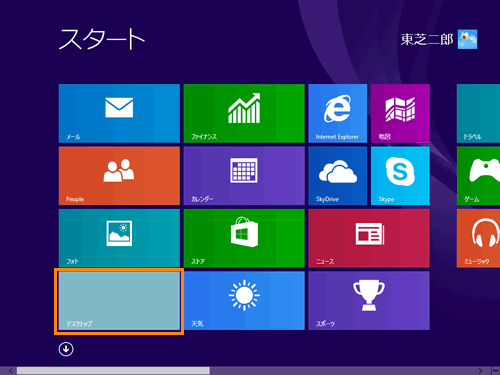 (図2)
(図2)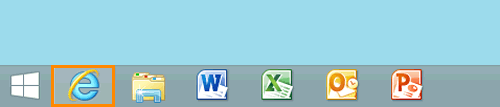 (図3)
(図3) )をクリックし、[お気に入りに追加]項目の[▼]→[インポートとエクスポート(I)]をクリックします。
)をクリックし、[お気に入りに追加]項目の[▼]→[インポートとエクスポート(I)]をクリックします。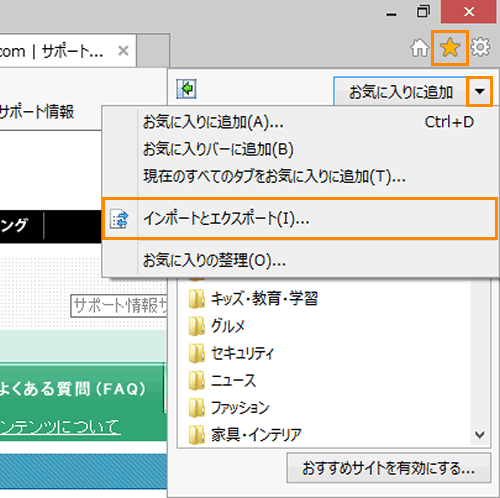 (図4)
(図4)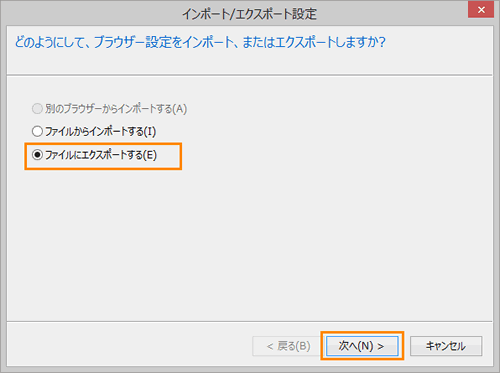 (図5)
(図5)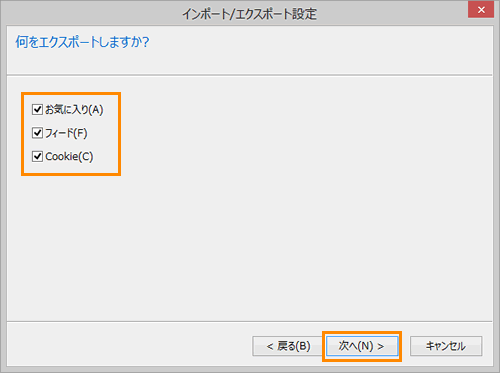 (図6)
(図6)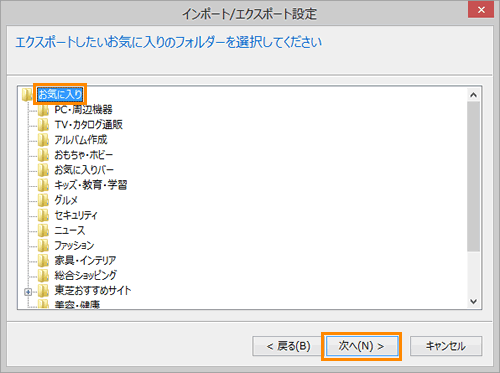 (図7)
(図7)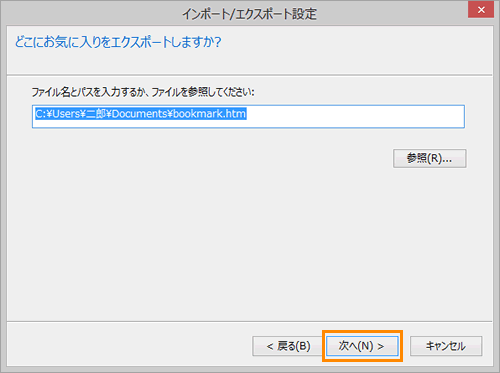 (図8)
(図8)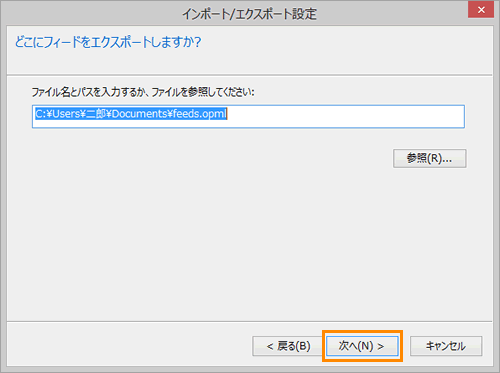 (図9)
(図9)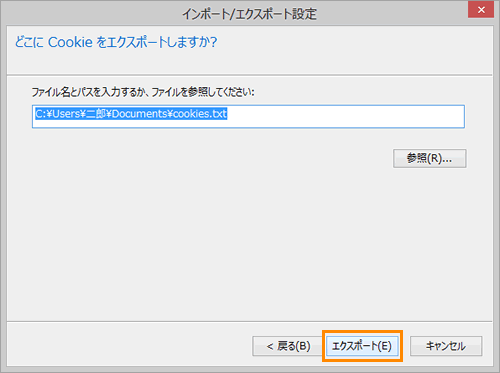 (図10)
(図10)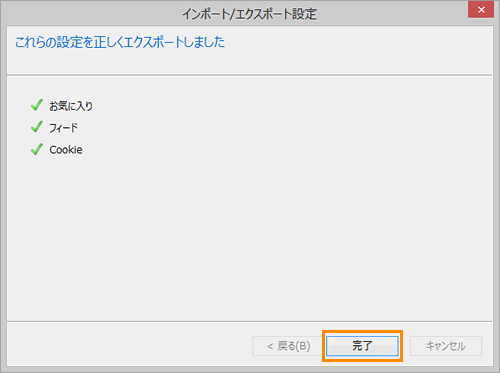 (図11)
(図11)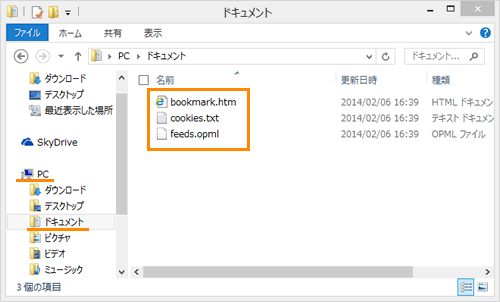 (図12)
(図12)