情報番号:015211 【更新日:2015.03.17】
デスクトップ版「Windows(R)Internet Explorer(R)11」を既定のブラウザーに設定する方法<Windows 8.1>
対応機器・対象OSとカテゴリ
| 対応機種 |
|
| 対象OS |
Windows 8.1 |
| カテゴリ |
インターネット、インターネットのトラブル |
回答・対処方法
はじめに
Windows 8.1で、インターネットのブラウザーが別のプログラムになってしまった場合などに、PC設定から既定のブラウザーを「Internet Explorer」に戻す方法を説明します。
操作手順
- スタート画面上でマウスポインターを右下隅まで動かしてから、少し上へ動かします。
※デスクトップ上でも同様の操作を行なうことができます。
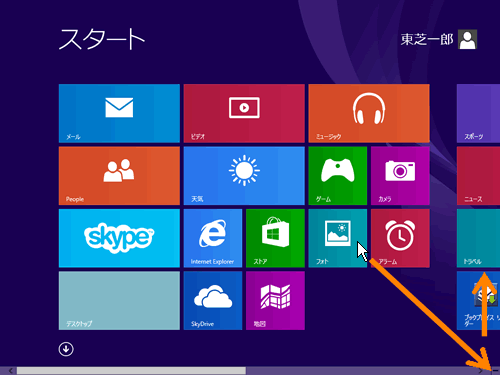 (図1)
(図1)
- チャームバーが表示されます。[設定]をクリックします。
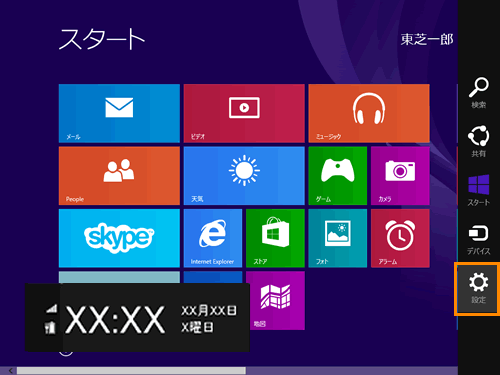 (図2)
(図2)
- 「設定」チャームが表示されます。[PC設定の変更]をクリックします。
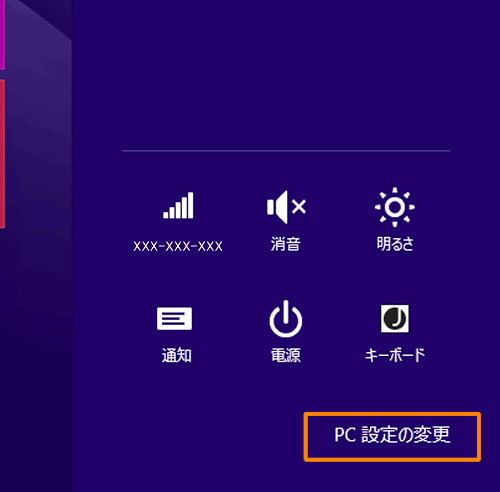 (図3)
(図3)
- 「PC設定」画面が表示されます。[検索とアプリ]をクリックします。
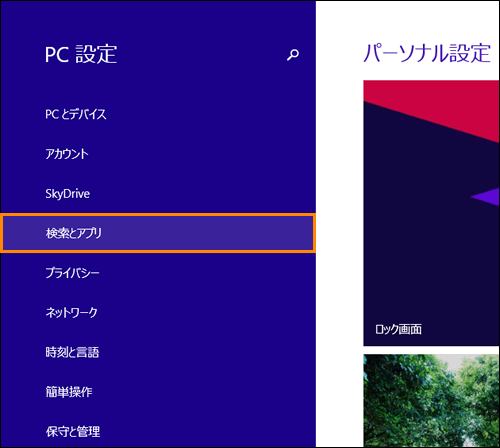 (図4)
(図4)
- 「検索とアプリ」画面が表示されます。[既定]をクリックします。
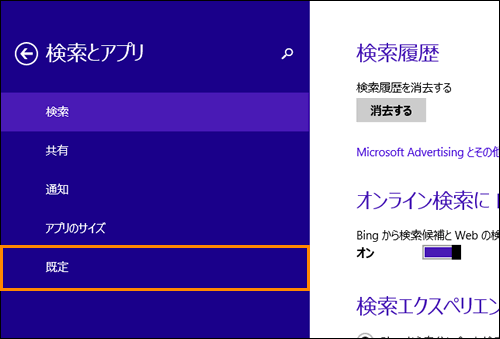 (図5)
(図5)
- 右画面に「既定のアプリの選択」画面が表示されます。”Webブラウザー”項目に現在設定されているアプリ名が表示されます。[アプリ]アイコンをクリックします。
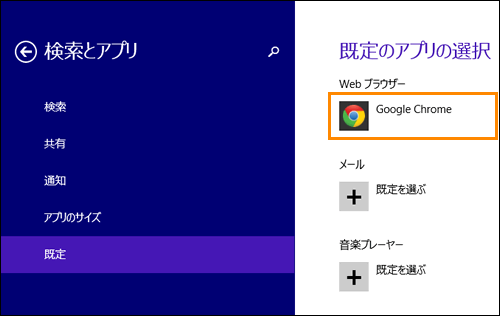 (図6)
(図6)
- 「アプリを選ぶ」画面が表示されます。[Internet Explorer]アイコンをクリックします。
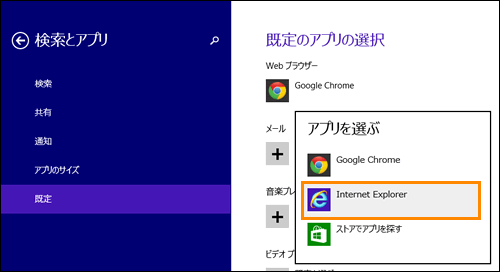 (図7)
(図7)
設定は以上です。
設定後、スタート画面に戻るにはキーボードの[Windowsロゴ]キー( )を押してください。
)を押してください。
「Internet Explorer」が既定のブラウザーに設定されたことを確認してください。
<補足>
Windows 8.1のスタート画面で[Internet Explorer]タイルをクリックすると、ストア版「Internet Explorer」(新しいユーザーインターフェース)が起動します。
常にデスクトップ版「Internet Explorer」(従来のユーザーインターフェース)を使用したい場合は、[015174:常にデスクトップ版「Windows(R)Internet Explorer(R)11」で開く方法<Windows 8.1>]を参照してください。
関連情報
以上
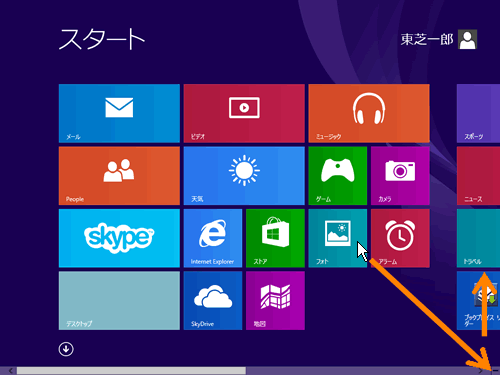 (図1)
(図1)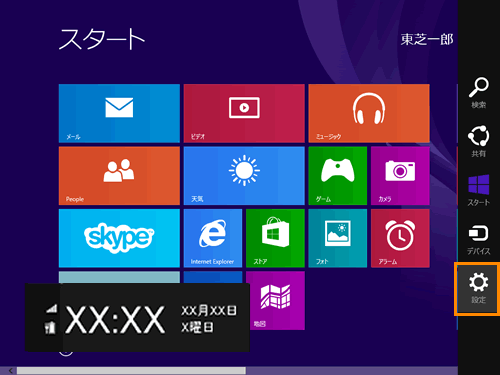 (図2)
(図2)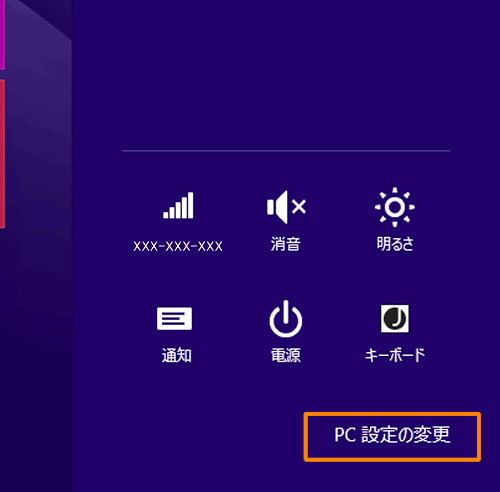 (図3)
(図3)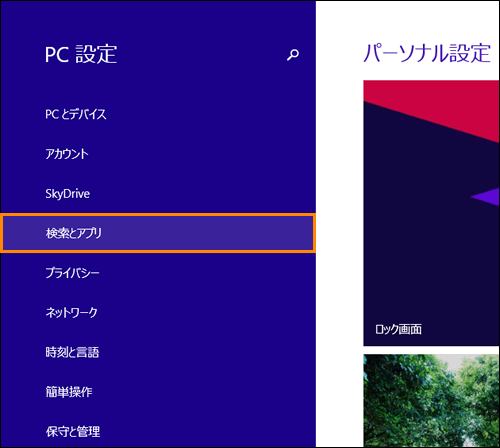 (図4)
(図4)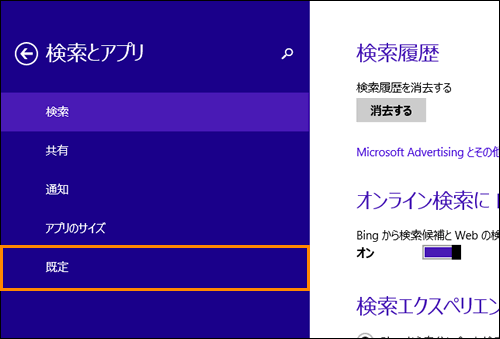 (図5)
(図5)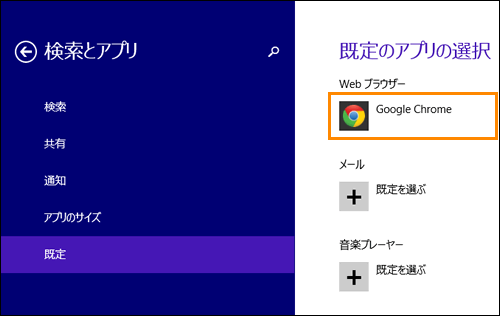 (図6)
(図6)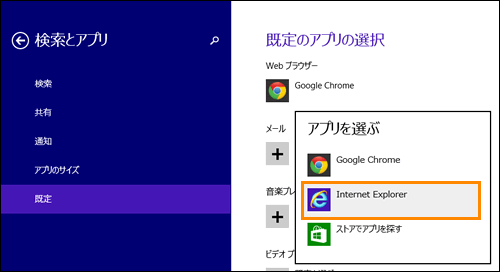 (図7)
(図7) )を押してください。
)を押してください。