情報番号:015218 【更新日:2014.04.09】
「ウイルスバスタークラウド(TM)」再インストールする方法<Windows 8.1>
対応機器・対象OSとカテゴリ
| 対応機種 |
|
| 対象OS |
Windows 8.1 |
| カテゴリ |
ウイルス情報、セキュリティ情報、アプリケーションとドライバー、ウイルス予防/対策、セキュリティ予防/対策、再インストール |
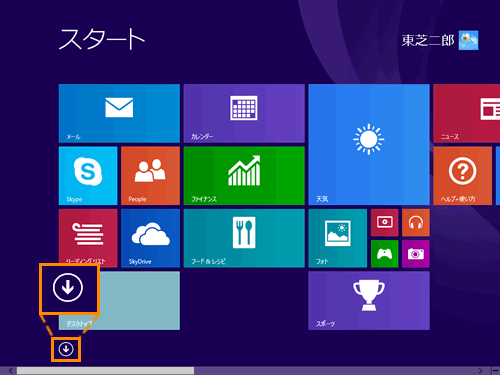 (図1)
(図1)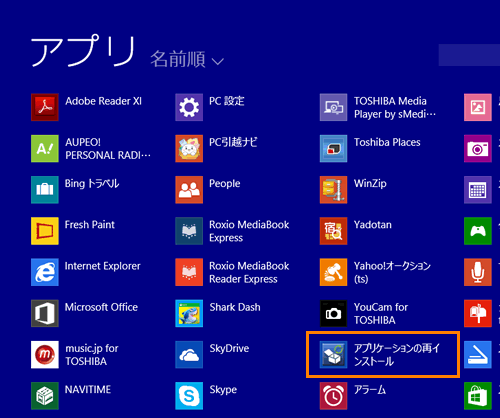 (図2)
(図2)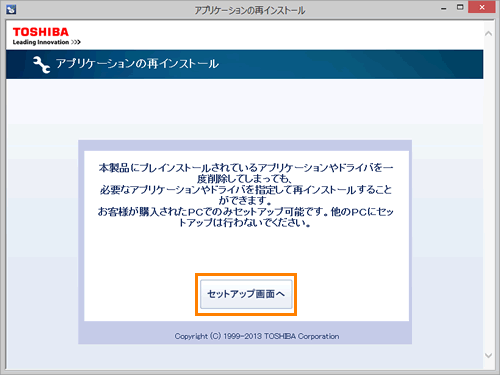 (図3)
(図3)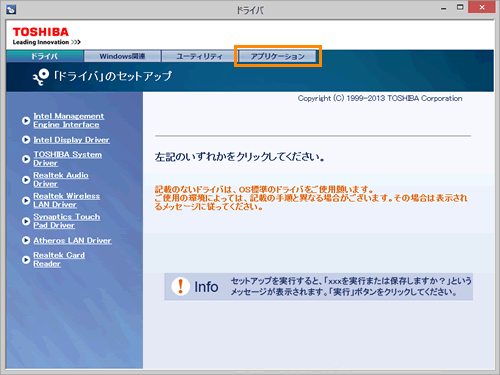 (図4)
(図4)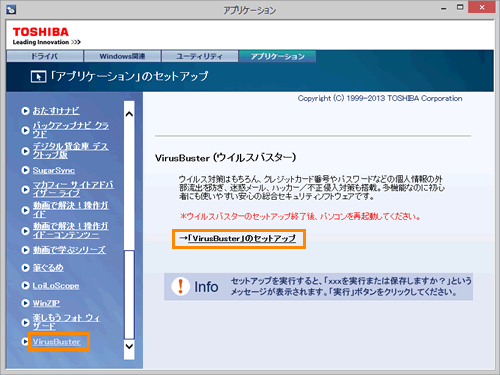 (図5)
(図5)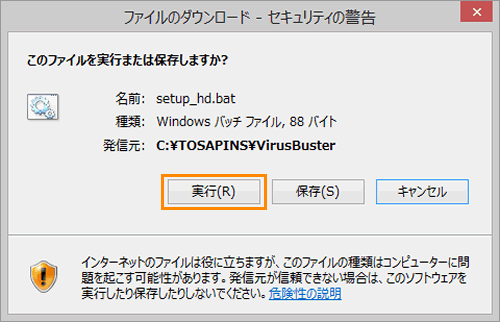 (図6)
(図6)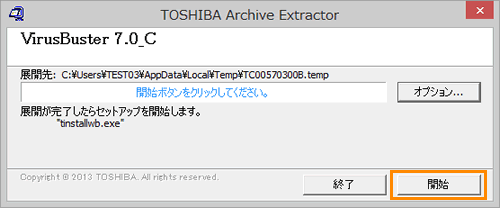 (図7)
(図7)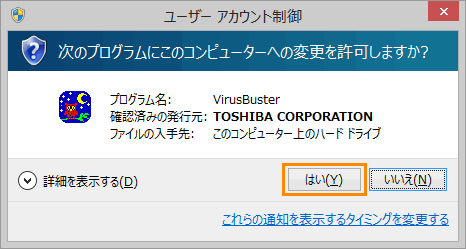 (図8)
(図8)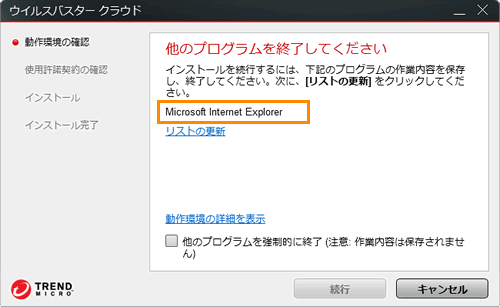 (図9)
(図9)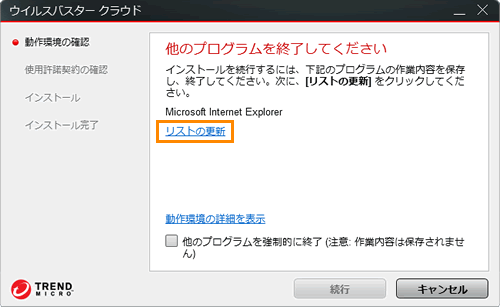 (図10)
(図10)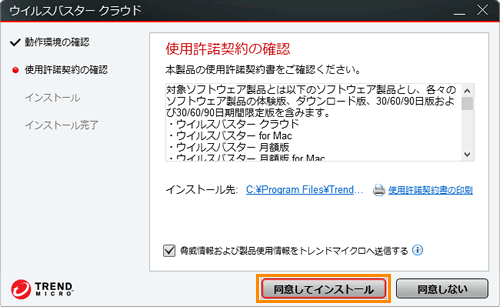 (図11)
(図11)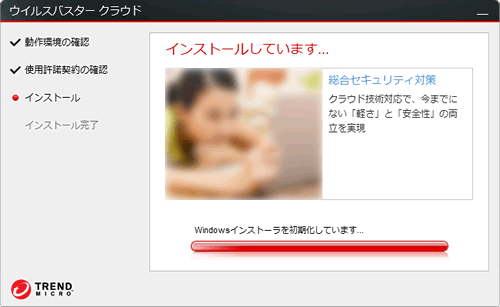 (図12)
(図12)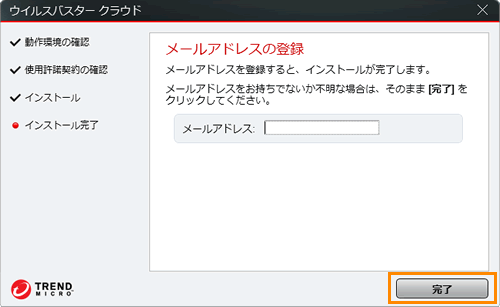 (図13)
(図13) )が表示されていることを確認してください。
)が表示されていることを確認してください。 )をクリックしてください。
)をクリックしてください。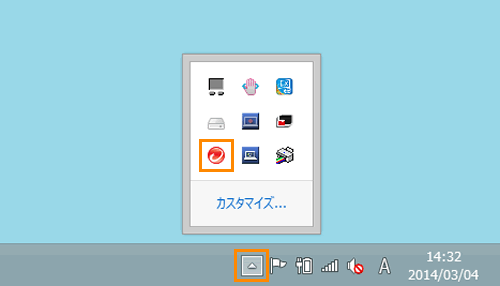 (図14)
(図14)