情報番号:015336 【更新日:2015.03.31】
キーボード操作でアプリを切り替える方法<Windows 8.1>
対応機器・対象OSとカテゴリ
| 対応機種 |
|
| 対象OS |
Windows 8.1 |
| カテゴリ |
Windowsの操作/設定、Windowsの便利な使いかた、キーボード、キーボードの便利な使いかた、Windowsソフトウェア、ストアアプリ |
回答・対処方法
はじめに
ここでは、キーボード操作でアプリを切り替える方法を説明します。
以下の2通りの方法があります。
操作手順
方法1:[Windowsロゴ]キーを使ってアプリを切り替える
- [Windowsロゴ](
 )キーを押しながら、[TAB]キーを押します。
)キーを押しながら、[TAB]キーを押します。
※[Windowsロゴ]キーのみ押したままにしてください。
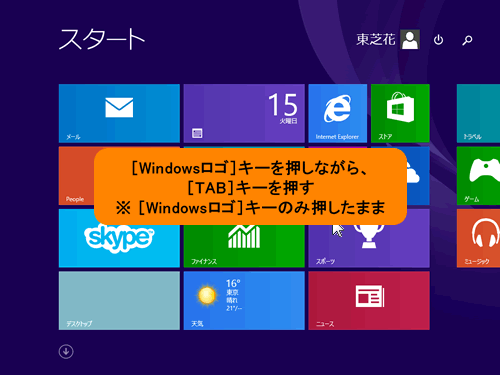 (図1)
(図1)
- 最近使ったアプリの一覧が表示されます。
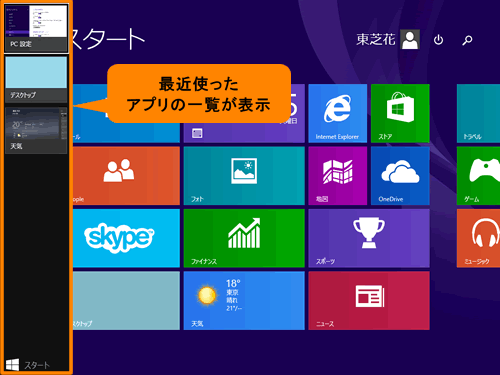 (図2)
(図2)
- [Windowsロゴ]キーを押したままの状態で[TAB]キーを押すと最近使ったアプリの一覧に表示されているアプリ上を移動できます。切り替えたいアプリが選択された状態になりましたら[Windowsロゴ]キーをはなします。
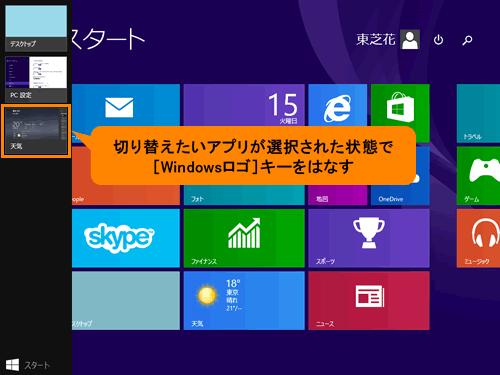 (図3)
(図3)
- アプリが切り替わります。
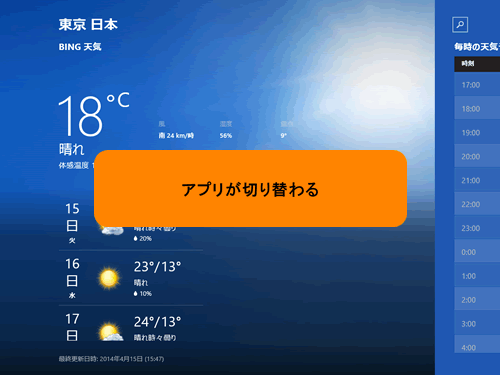 (図4)
(図4)
[Windowsロゴ]キーを使ってアプリを切り替える操作は以上です。
方法2:[ALT]キーを使ってアプリを切り替える
- [ALT]キーを押しながら、[TAB]キーを押します。
※[ALT]キーのみ押したままにしてください。
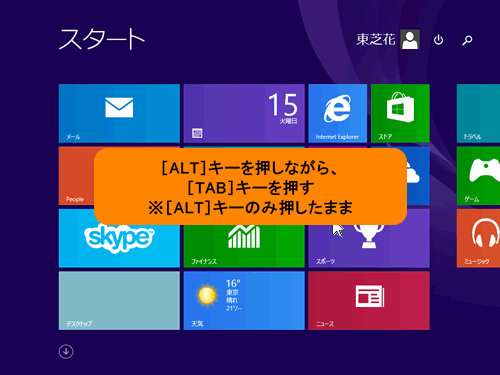 (図5)
(図5)
- 現在起動しているアプリの一覧が表示されます。
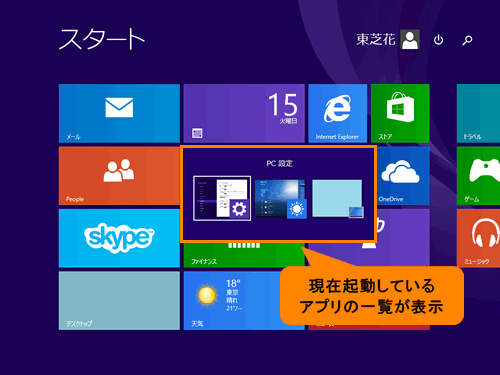 (図6)
(図6)
- [ALT]キーを押したままの状態で[TAB]キーを押すと現在起動しているアプリの一覧に表示されているアプリ上を移動できます。切り替えたいアプリが選択された状態になりましたら[ALT]キーをはなします。
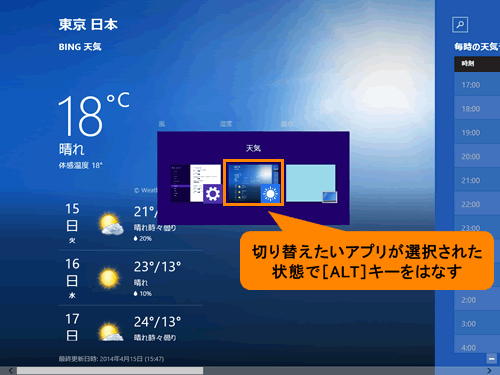 (図7)
(図7)
- アプリが切り替わります。
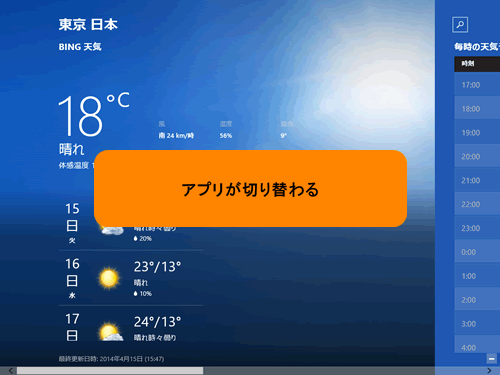 (図8)
(図8)
[ALT]キーを使ってアプリを切り替える操作は以上です。
関連情報
以上
 )キーを押しながら、[TAB]キーを押します。
)キーを押しながら、[TAB]キーを押します。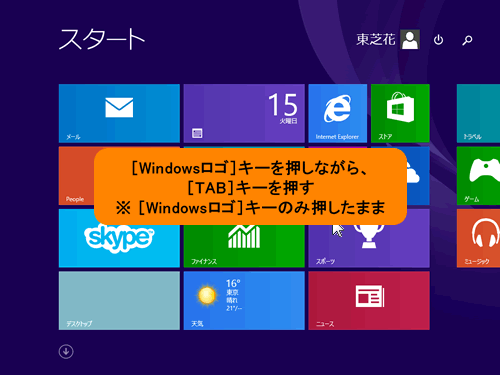 (図1)
(図1)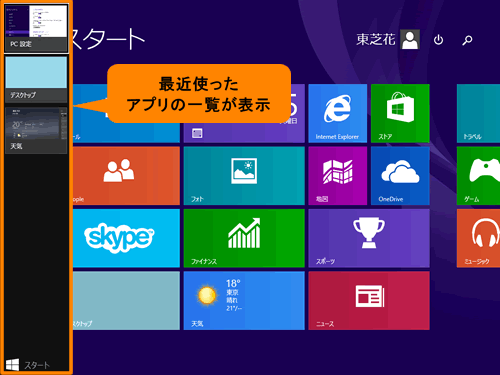 (図2)
(図2)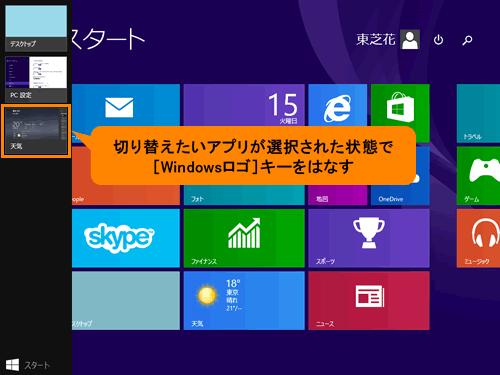 (図3)
(図3)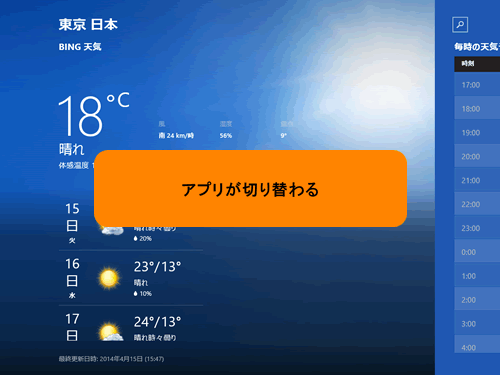 (図4)
(図4)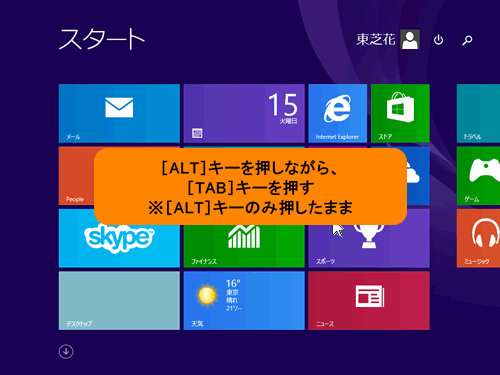 (図5)
(図5)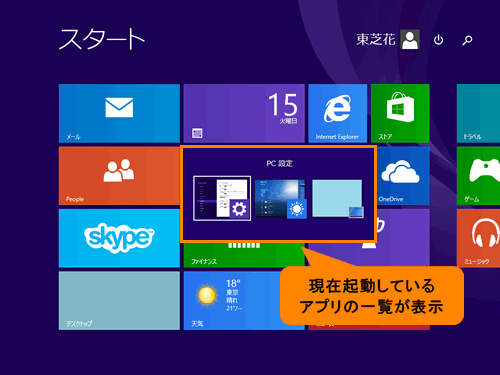 (図6)
(図6)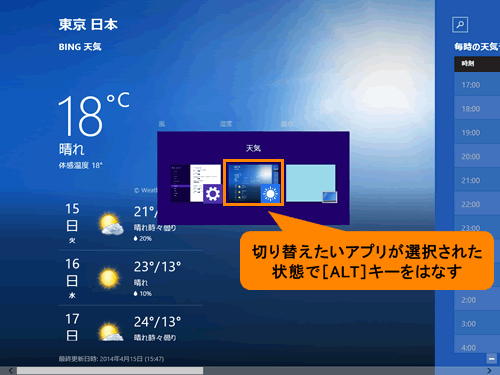 (図7)
(図7)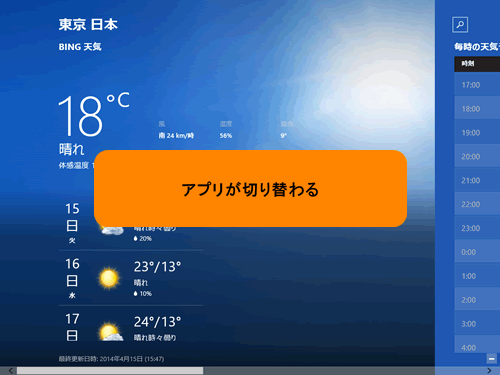 (図8)
(図8)