情報番号:015381 【更新日:2014.08.12】
マウス操作でスタート画面によく使うアプリをピン留め(追加)する方法<Windows 8.1>
対応機器・対象OSとカテゴリ
| 対応機種 |
|
| 対象OS |
Windows 8.1 |
| カテゴリ |
Windowsの操作/設定、Windowsの便利な使いかた、スタート画面 |
回答・対処方法
はじめに
よく使うアプリをピン留めしておくと、次回からは簡単に起動することができます。
ここでは、マウス操作でよく使うアプリをスタート画面にピン留めする方法について説明します。
※本情報は、2014年4月9日にマイクロソフト社から提供されている「KB2919355」が適用されていることが前提となります。未適用の場合は、[015326:Windows 8.1 Update(KB2919355)をインストールする方法]を参照して適用してください。
操作手順
※ここでは例として「PC設定」をスタート画面にピン留めします。
- スタート画面の左下隅の近くにある下向き矢印をクリックします。
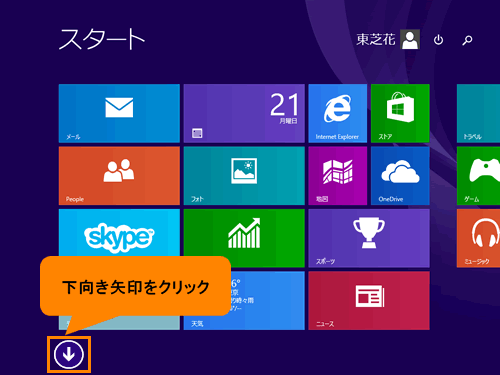 (図1)
(図1)
- アプリビューが表示されます。ピン留めしたいアプリ(PC設定)をマウスの右ボタンでクリックします。
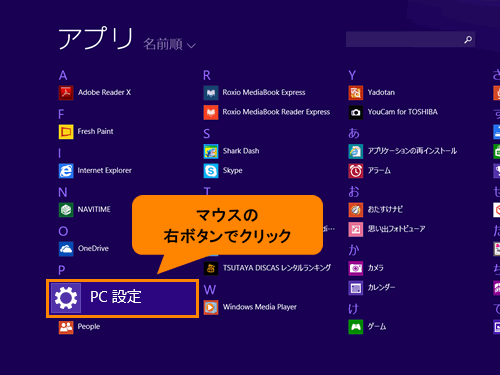 (図2)
(図2)
- 表示されるメニューから[スタート画面にピン留めする(P)]をクリックします。
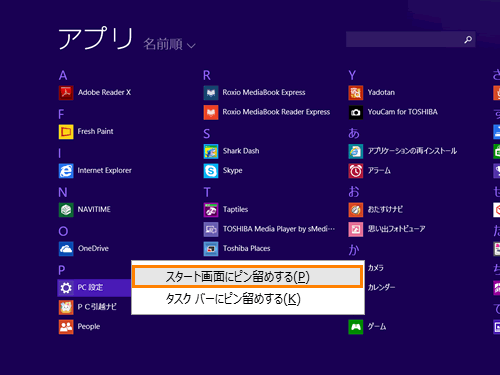 (図3)
(図3)
- スタート画面に戻ります。設定したアプリ(PC設定)がピン留めされていることを確認してください。
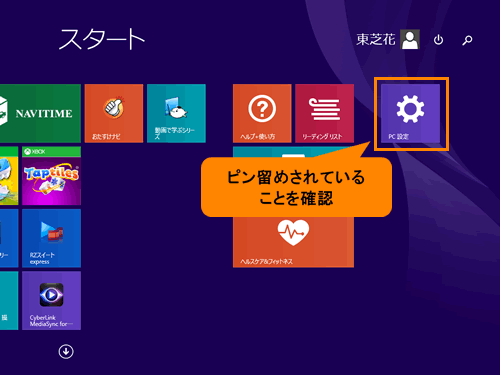 (図4)
(図4)
マウス操作でスタート画面によく使うアプリをピン留め(追加)する操作は以上です。
関連情報
以上
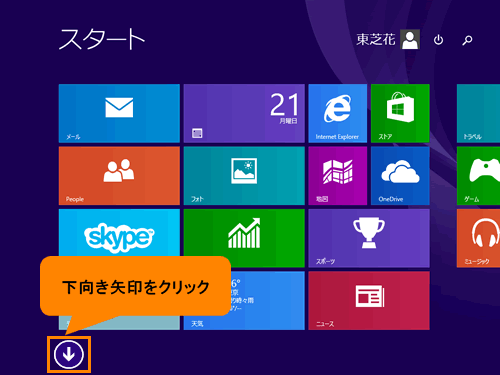 (図1)
(図1)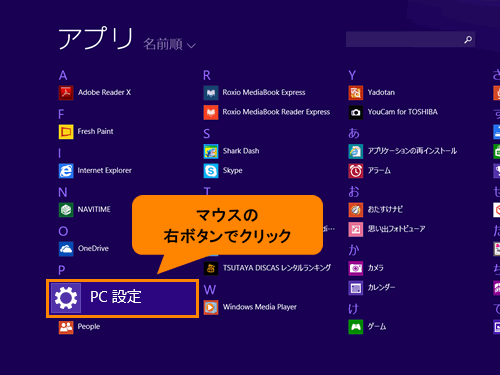 (図2)
(図2)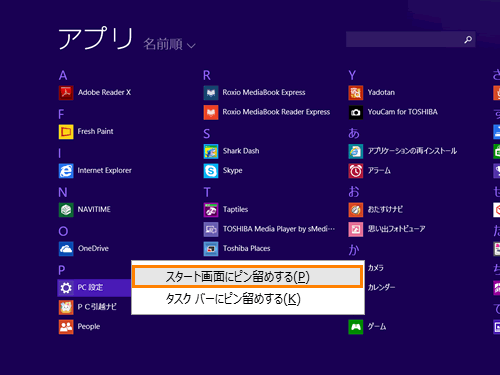 (図3)
(図3)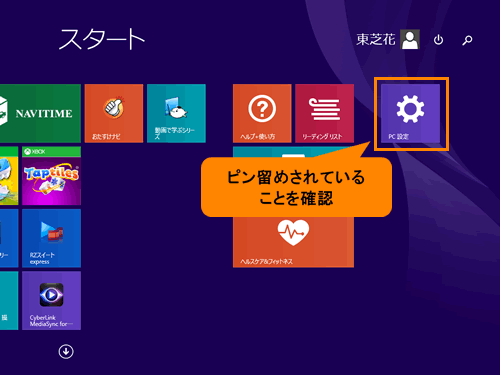 (図4)
(図4)