情報番号:015442 【更新日:
オリジナルの電源プランを作成する方法<Windows 8.1>
対応機器・対象OSとカテゴリ
対応機種
dynabook AB15/NW dynabook AB15/PW dynabook AB15/RW dynabook AB25/NW dynabook AB25/PW dynabook AB25/RW dynabook AB35/NW dynabook AB35/PW dynabook AB35/RW dynabook AB45/NB dynabook AB45/NG dynabook AB45/NR dynabook AB45/NW dynabook AB45/PB dynabook AB45/PG dynabook AB45/PR dynabook AB45/PW dynabook AB45/RB dynabook AB45/RG dynabook AB45/RR dynabook AB45/RW dynabook AB55/NB dynabook AB55/NG dynabook AB55/NR dynabook AB55/NW dynabook AB55/PB dynabook AB55/PG dynabook AB55/PR dynabook AB55/PW dynabook AB55/RB dynabook AB55/RG dynabook AB55/RGSD dynabook AB55/RR dynabook AB55/RW dynabook AB55/RWSD dynabook AB65/NB dynabook AB65/NG dynabook AB65/NR dynabook AB65/NW dynabook AB65/PB dynabook AB65/PG dynabook AB65/PR dynabook AB65/PW dynabook AB65/RB dynabook AB65/RG dynabook AB65/RGSD dynabook AB65/RR dynabook AB65/RW dynabook AB65/RWSD dynabook AB75/NB dynabook AB75/NR dynabook AB75/NW dynabook AB75/PB dynabook AB75/PR dynabook AB75/PW dynabook AB75/RG dynabook AB75/RGSD dynabook AB95/RG dynabook AX/11NW dynabook AX/13NW dynabook AX/17NW dynabook AX/371KG dynabook AX/371KW dynabook B25/11MB dynabook B25/22NB dynabook B25/22PB dynabook B25/32MB dynabook B25/33MB dynabook B25/33NB dynabook B25/44NB dynabook B25/55NB dynabook B25/55PB dynabook B25/66NB dynabook B25/66PB dynabook B35/W dynabook B35/Y dynabook B45/B dynabook B45/D dynabook B452/21G dynabook B452/22GM dynabook B452/23G dynabook B452/23GL dynabook B452/23GY dynabook B452/24G dynabook B452/25G dynabook B452/25GY dynabook B54/T dynabook B54/U dynabook B55/B dynabook B55/D dynabook B65/B dynabook B65/D dynabook B65/W dynabook B75/B dynabook B75/D dynabook B75/W dynabook BB15/MB dynabook BB15/NB dynabook BB15/PB dynabook BB15/RB dynabook BB25/MB dynabook BB25/NB dynabook BB25/PB dynabook BB25/RB dynabook BB35/MB dynabook BB35/NB dynabook BB35/PB dynabook BB35/RB dynabook BX/32RB dynabook BX/33RB dynabook BX/353KW dynabook BX/35HBK dynabook BX/35HBKT dynabook BX/35HWH dynabook BX/35HWHT dynabook BX/35MB dynabook BX/35NB dynabook BX/37MB dynabook BX/571KG dynabook BX/571KW dynabook BX/57MB dynabook BX/57MG dynabook BX/57MR dynabook BX/57MW dynabook BX/57NB dynabook BX/57NG dynabook BX/57NR dynabook BX/57NW dynabook BX/57PB dynabook BX/57PG dynabook BX/57PR dynabook BX/57PW dynabook BX/57RB dynabook BX/57RG dynabook BX/57RR dynabook BX/57RW dynabook EX/353KW dynabook EX/353LW dynabook EX/35MW dynabook EX/35RG dynabook EX/35RR dynabook EX/35RW dynabook EX/36MW dynabook EX/36NW dynabook EX/36PW dynabook EX/37MG dynabook EX/37MR dynabook EX/37MW dynabook EX/37RG dynabook EX/37RR dynabook EX/37RW dynabook EX/39MG dynabook EX/39RG dynabook EX/47GBKT dynabook EX/47GRRT dynabook EX/47GSGT dynabook EX/47GWHT dynabook EX/47HBKT dynabook EX/47HRRT dynabook EX/47HSGT dynabook EX/47HWHT dynabook EX/56PW dynabook EX/56RW dynabook KIRA L93/39M dynabook KIRA L93/PG dynabook KIRA L93/W9M dynabook KIRA V63/27M dynabook KIRA V63/28M dynabook KIRA V63/PS dynabook KIRA V63/W4M dynabook KIRA V63/W6M dynabook KIRA V63/W7M dynabook KIRA V632/26HS dynabook KIRA V632/H dynabook KIRA V632/W2THS dynabook KIRA V634/27KS dynabook KIRA V634/28KS dynabook KIRA V634/W6K dynabook KIRA V634/W7K dynabook KIRA V73/PS dynabook KIRA V83/29M dynabook KIRA V83/PS dynabook KIRA V83/W8M dynabook KIRA V832/28HS dynabook KIRA V832/H dynabook KIRA V832/W2UHS dynabook KIRA V834/29KS dynabook KIRA V834/W8K dynabook KIRA VB73/RS dynabook KIRA VB83/RS dynabook N31/NG dynabook N41/22NG dynabook N41/NG dynabook N51/25M dynabook N51/NG dynabook N51/NG46E dynabook N51/RG dynabook N514/25K dynabook N514/25L dynabook N61/NG dynabook NB51/RG dynabook P54/27M dynabook P75/28M dynabook P75/W8M dynabook Qosmio T752/V4GB dynabook Qosmio T752/V4GW dynabook Qosmio T752/V4GWI dynabook Qosmio T752/V4HB dynabook Qosmio T752/V4HW dynabook Qosmio T752/V8GB dynabook Qosmio T752/V8GW dynabook Qosmio T752/V8HB dynabook Qosmio T752/V8HW dynabook Qosmio T953/T8J dynabook Qosmio T953/T8JY dynabook Qosmio T974/97K dynabook R63/B dynabook R63/D dynabook R63/P dynabook R63/PS dynabook R63/PS06E dynabook R63/PS08E dynabook R63/PS16E dynabook R63/PS36E dynabook R63/U dynabook R63/W dynabook R63/W1M dynabook R63/W4M dynabook R632/26GS dynabook R632/28GK dynabook R632/28GKS dynabook R632/28GS dynabook R632/G dynabook R632/H dynabook R632/W0LGS dynabook R632/W1JS dynabook R632/W1LG dynabook R632/W1PGS dynabook R632/W1RGS dynabook R632/W1UGK dynabook R632/W1UGS dynabook R632/W1VGS dynabook R632/W3JK dynabook R632/W3JS dynabook R632/W4JS dynabook R634/E27K dynabook R634/K dynabook R634/L dynabook R634/M dynabook R634/W4K dynabook R64/P dynabook R64/U dynabook R64/W5K dynabook R644/K dynabook R644/M dynabook R644/W5K dynabook R654/K dynabook R654/M dynabook R654/W6K dynabook R73/37MB dynabook R73/37MW dynabook R73/38MB dynabook R73/38MW dynabook R73/B dynabook R73/D dynabook R73/NB21E dynabook R73/NB34E dynabook R73/NB54E dynabook R73/NR34E dynabook R73/NR54E dynabook R73/NR56E dynabook R73/NR58E dynabook R73/NW56E dynabook R73/NW58E dynabook R73/PB dynabook R73/PW dynabook R73/PWQ dynabook R73/T dynabook R73/U dynabook R73/W dynabook R73/W2M dynabook R73/W3M dynabook R73/W4M dynabook R73/W5M dynabook R73/W6M dynabook R732/37GB dynabook R732/37GK dynabook R732/37HB dynabook R732/37HK dynabook R732/37JW dynabook R732/38GB dynabook R732/38GK dynabook R732/38HB dynabook R732/38HK dynabook R732/38JB dynabook R732/38JW dynabook R732/39GB dynabook R732/39GK dynabook R732/39HB dynabook R732/39HK dynabook R732/E13HB dynabook R732/E14HB dynabook R732/E15HB dynabook R732/E16HB dynabook R732/E23HB dynabook R732/E23HR dynabook R732/E23HW dynabook R732/E25HB dynabook R732/E25HR dynabook R732/E25HW dynabook R732/E26HB dynabook R732/E26HR dynabook R732/E26HW dynabook R732/E27HB dynabook R732/E28HR dynabook R732/E28HW dynabook R732/G dynabook R732/H dynabook R732/W1PG dynabook R732/W2PG dynabook R732/W2PH dynabook R732/W2UH dynabook R732/W3PG dynabook R732/W3PH dynabook R732/W3UG dynabook R732/W3UH dynabook R732/W4PG dynabook R732/W4UH dynabook R732/W5UG dynabook R732/W5UH dynabook R732/W5UJW dynabook R733/E24KB dynabook R733/E24KR dynabook R734/37KB dynabook R734/37KW dynabook R734/38KB dynabook R734/38KW dynabook R734/E22KB dynabook R734/E23KB dynabook R734/E24KB dynabook R734/E24KR dynabook R734/E24KW dynabook R734/E25KB dynabook R734/E26KB dynabook R734/E26KR dynabook R734/E26KW dynabook R734/E28KB dynabook R734/E36KR dynabook R734/E36KW dynabook R734/E38KR dynabook R734/E38KW dynabook R734/K dynabook R734/M dynabook R734/W2K dynabook R734/W3K dynabook R734/W4K dynabook R734/W5K dynabook R742/G dynabook R742/H dynabook R752/G dynabook R752/H dynabook R82/B dynabook R82/NB54E dynabook R82/NG54E dynabook R82/P dynabook R82/PG dynabook R82/PGP dynabook R82/PGQ dynabook R822/G dynabook R822/T8GS dynabook R822/T8HS dynabook R822/T8HSD dynabook R822/T8HSE dynabook R822/T8HSS dynabook R822/WT8GS dynabook R822/WT8HS dynabook R822/WT9GS dynabook R822/WT9HS dynabook R83/PB dynabook R83/PW dynabook R93/PB dynabook T253/31K dynabook T253/32K dynabook T253/33K dynabook T353/31JBB dynabook T353/31JBM dynabook T353/31JBS dynabook T353/31K dynabook T353/41JB dynabook T45/33MG dynabook T45/33MGD dynabook T45/33MGJ dynabook T45/33MGL dynabook T45/33MGM dynabook T45/33MGN dynabook T45/33MGS dynabook T45/33MGY dynabook T45/33MR dynabook T45/33MRD dynabook T45/33MRJ dynabook T45/33MRM dynabook T45/33MRS dynabook T45/33MRY dynabook T45/NG dynabook T45/NGD dynabook T45/NGM dynabook T45/NGS dynabook T45/NGY dynabook T45/NR dynabook T45/NRD dynabook T45/NRM dynabook T45/NRS dynabook T45/NRY dynabook T45/NW dynabook T45/NWD dynabook T45/NWM dynabook T45/NWS dynabook T45/NWY dynabook T45/PG dynabook T45/PGD dynabook T45/PGL dynabook T45/PGM dynabook T45/PGS dynabook T45/PGY dynabook T45/PR dynabook T45/PRD dynabook T45/PRM dynabook T45/PRS dynabook T45/PRY dynabook T45/PW dynabook T45/PWD dynabook T45/PWM dynabook T45/PWS dynabook T45/PWY dynabook T45/RG dynabook T45/RGD dynabook T45/RGS dynabook T45/RGX dynabook T45/RGY dynabook T45/RR dynabook T45/RRD dynabook T45/RRS dynabook T45/RRX dynabook T45/RRY dynabook T45/RW dynabook T45/RWD dynabook T45/RWS dynabook T45/RWX dynabook T45/RWY dynabook T452/31HB dynabook T452/31HW dynabook T452/32HB dynabook T452/32HW dynabook T452/33HB dynabook T452/33HBJ dynabook T452/33HBS dynabook T452/33HW dynabook T452/33HWJ dynabook T452/33HWL dynabook T452/33HWM dynabook T452/33HWS dynabook T452/33HWY dynabook T452/35HB dynabook T452/35HBY dynabook T452/35HW dynabook T452/35HWY dynabook T453/32HB dynabook T453/32HW dynabook T453/33HW dynabook T453/33JW dynabook T453/33JWJ dynabook T453/33JWL dynabook T453/33JWS dynabook T453/33JWY dynabook T453/33KW dynabook T453/33KWD dynabook T453/33KWJ dynabook T453/33KWS dynabook T453/33KWY dynabook T453/33LW dynabook T453/33LWD dynabook T453/33LWJ dynabook T453/33LWM dynabook T453/33LWS dynabook T453/33LWY dynabook T55/45M13B dynabook T55/45M13G dynabook T55/45M13R dynabook T55/45M13W dynabook T55/45M53B dynabook T55/45M53G dynabook T55/45M53R dynabook T55/45M53W dynabook T55/45MB dynabook T55/45MB3D dynabook T55/45MB5D dynabook T55/45MBJ dynabook T55/45MG dynabook T55/45MG3D dynabook T55/45MG5D dynabook T55/45MGJ dynabook T55/45MR dynabook T55/45MR3D dynabook T55/45MR5D dynabook T55/45MRJ dynabook T55/45MW dynabook T55/45MW3D dynabook T55/45MW5D dynabook T55/45MWJ dynabook T55/56MBD dynabook T55/56MBJ dynabook T55/56MG dynabook T55/56MGD dynabook T55/56MGJ dynabook T55/56MR dynabook T55/56MRD dynabook T55/56MRJ dynabook T55/56MWD dynabook T55/56MWJ dynabook T55/76MB dynabook T55/76MBS dynabook T55/76MG dynabook T55/76MGS dynabook T55/76MR dynabook T55/76MRS dynabook T55/76MW dynabook T55/76MWS dynabook T55/NG dynabook T55/NGD dynabook T55/NR dynabook T55/NRD dynabook T55/NW dynabook T55/NWD dynabook T55/PG dynabook T55/PGD dynabook T55/PR dynabook T55/PRD dynabook T55/PW dynabook T55/PWD dynabook T55/RG dynabook T55/RGD dynabook T55/RGS dynabook T55/RR dynabook T55/RRD dynabook T55/RRS dynabook T55/RW dynabook T55/RWD dynabook T55/RWS dynabook T552/36GB dynabook T552/36GBJ dynabook T552/36GBS dynabook T552/36GK dynabook T552/36GKJ dynabook T552/36GKS dynabook T552/36GR dynabook T552/36GRJ dynabook T552/36GRS dynabook T552/36GW dynabook T552/36GWJ dynabook T552/36GWS dynabook T552/36HB dynabook T552/36HBJ dynabook T552/36HBS dynabook T552/36HK dynabook T552/36HKJ dynabook T552/36HKS dynabook T552/36HR dynabook T552/36HRJ dynabook T552/36HRS dynabook T552/36HW dynabook T552/36HWJ dynabook T552/36HWS dynabook T552/37GB dynabook T552/37GW dynabook T552/37HBS dynabook T552/37HKS dynabook T552/37HRS dynabook T552/37HWS dynabook T552/47GB dynabook T552/47GBD dynabook T552/47GBS dynabook T552/47GK dynabook T552/47GKD dynabook T552/47GKS dynabook T552/47GR dynabook T552/47GRD dynabook T552/47GRS dynabook T552/47GW dynabook T552/47GWD dynabook T552/47GWS dynabook T552/58GB dynabook T552/58GBD dynabook T552/58GBJ dynabook T552/58GK dynabook T552/58GKD dynabook T552/58GKJ dynabook T552/58GR dynabook T552/58GRD dynabook T552/58GRJ dynabook T552/58GW dynabook T552/58GWD dynabook T552/58GWJ dynabook T552/58HB dynabook T552/58HBD dynabook T552/58HBJ dynabook T552/58HBS dynabook T552/58HK dynabook T552/58HKD dynabook T552/58HKJ dynabook T552/58HKS dynabook T552/58HR dynabook T552/58HRD dynabook T552/58HRJ dynabook T552/58HRS dynabook T552/58HW dynabook T552/58HWD dynabook T552/58HWJ dynabook T552/58HWS dynabook T552/E47HW dynabook T553/37JB dynabook T553/37JBB dynabook T553/37JBD dynabook T553/37JBS dynabook T553/37JG dynabook T553/37JGD dynabook T553/37JGS dynabook T553/37JR dynabook T553/37JRD dynabook T553/37JRS dynabook T553/37JW dynabook T553/37JWB dynabook T553/37JWD dynabook T553/37JWS dynabook T553/67JB dynabook T553/67JBS dynabook T553/67JW dynabook T553/67JWS dynabook T553/T3JB dynabook T553/T3JW dynabook T554/45K13B dynabook T554/45K13G dynabook T554/45K13R dynabook T554/45K13W dynabook T554/45K53B dynabook T554/45K53G dynabook T554/45K53R dynabook T554/45K53W dynabook T554/45KB dynabook T554/45KB3D dynabook T554/45KB5D dynabook T554/45KG dynabook T554/45KG3D dynabook T554/45KG5D dynabook T554/45KR dynabook T554/45KR3D dynabook T554/45KR5D dynabook T554/45KW dynabook T554/45KW3D dynabook T554/45KW5D dynabook T554/45LB dynabook T554/45LB3D dynabook T554/45LB5D dynabook T554/45LBS dynabook T554/45LG dynabook T554/45LG3D dynabook T554/45LG5D dynabook T554/45LGS dynabook T554/45LR dynabook T554/45LR3D dynabook T554/45LR5D dynabook T554/45LRS dynabook T554/45LW dynabook T554/45LW3D dynabook T554/45LW5D dynabook T554/45LWS dynabook T554/56KB dynabook T554/56KR dynabook T554/56KW dynabook T554/56LB dynabook T554/56LBD dynabook T554/56LBJ dynabook T554/56LBS dynabook T554/56LGD dynabook T554/56LGJ dynabook T554/56LRD dynabook T554/56LRJ dynabook T554/56LW dynabook T554/56LWD dynabook T554/56LWJ dynabook T554/56LWS dynabook T554/67KB dynabook T554/67KBJ dynabook T554/67KBS dynabook T554/67KG dynabook T554/67KGJ dynabook T554/67KGS dynabook T554/67KR dynabook T554/67KRJ dynabook T554/67KRS dynabook T554/67KW dynabook T554/67KWJ dynabook T554/67KWS dynabook T554/76LB dynabook T554/76LBS dynabook T554/76LG dynabook T554/76LGS dynabook T554/76LR dynabook T554/76LRS dynabook T554/76LW dynabook T554/76LWS dynabook T554/E56KW dynabook T57/43M dynabook T642/E36HB dynabook T642/T6GW dynabook T642/T6HB dynabook T642/T6HBJ dynabook T642/T6HW dynabook T642/T6HWJ dynabook T642/T8HB dynabook T642/T8HBD dynabook T642/T8HW dynabook T642/T8HWD dynabook T65/NBD dynabook T65/NG dynabook T65/NGD dynabook T65/NGJ dynabook T65/NGS dynabook T65/NR dynabook T65/NRD dynabook T65/NRJ dynabook T65/NRS dynabook T65/NWD dynabook T65/NWS dynabook T65/PBD dynabook T65/PG dynabook T65/PGD dynabook T65/PGJ dynabook T65/PGS dynabook T65/PGX dynabook T65/PR dynabook T65/PRD dynabook T65/PRJ dynabook T65/PRS dynabook T65/PRX dynabook T65/PW46E dynabook T65/PWD dynabook T65/PWS dynabook T65/PWX dynabook T652/36GWL dynabook T652/58GBD dynabook T652/58GBS dynabook T652/58GWD dynabook T652/58GWS dynabook T652/58HBD dynabook T652/58HWD dynabook T653/46JB dynabook T653/46JR dynabook T653/46JW dynabook T653/57JB dynabook T653/57JBS dynabook T653/57JR dynabook T653/57JRS dynabook T653/57JW dynabook T653/57JWS dynabook T653/68JB dynabook T653/68JBD dynabook T653/68JBJ dynabook T653/68JBS dynabook T653/68JR dynabook T653/68JRD dynabook T653/68JRJ dynabook T653/68JRS dynabook T653/68JW dynabook T653/68JWD dynabook T653/68JWJ dynabook T653/68JWS dynabook T654/57KB dynabook T654/57KR dynabook T654/57KW dynabook T654/68KB dynabook T654/68KBS dynabook T654/68KR dynabook T654/68KRS dynabook T654/68KW dynabook T654/68KWS dynabook T654/78LB dynabook T654/78LBS dynabook T654/78LR dynabook T654/78LRS dynabook T654/78LW dynabook T654/78LWS dynabook T67/41MGF dynabook T67/42MG dynabook T75/78MB dynabook T75/78MBS dynabook T75/78MR dynabook T75/78MRS dynabook T75/78MW dynabook T75/78MWS dynabook T75/NB dynabook T75/NBS dynabook T75/NG dynabook T75/NGL dynabook T75/NGS dynabook T75/NR dynabook T75/NRS dynabook T75/NW dynabook T75/NWS dynabook T75/PB dynabook T75/PBS dynabook T75/PG dynabook T75/PGS dynabook T75/PR dynabook T75/PRS dynabook T75/PW dynabook T75/PWS dynabook T75/RB dynabook T75/RBD dynabook T75/RBS1 dynabook T75/RBS2 dynabook T75/RG dynabook T75/RGD dynabook T75/RGL dynabook T75/RGS1 dynabook T75/RGS2 dynabook T75/RR dynabook T75/RRD dynabook T75/RRS2 dynabook T75/RW dynabook T75/RWD dynabook T75/RWS2 dynabook T85/NB dynabook T85/NBS dynabook T85/NR dynabook T85/NRS dynabook T85/NW dynabook T85/NWS dynabook T85/PB dynabook T85/PBS dynabook T85/PR dynabook T85/PRS dynabook T85/PW dynabook T85/PWS dynabook T95/NG dynabook T95/RG dynabook T954/89L dynabook Tab S38/22M dynabook Tab S38/23M dynabook Tab S38/26M dynabook Tab S38/M dynabook Tab S38/PG dynabook Tab S38/W3M dynabook Tab S38/W6M dynabook Tab S50/22M dynabook Tab S50/23M dynabook Tab S50/26M dynabook Tab S50/32M dynabook Tab S50/36M dynabook Tab S50/M dynabook Tab S50/PG dynabook Tab S50/W3M dynabook Tab S50/W6M dynabook Tab S50/W8M dynabook Tab S68/N dynabook Tab S68/NG dynabook Tab S80/N dynabook Tab S80/NG dynabook Tab S90/NG dynabook Tab VT484/22K dynabook Tab VT484/23K dynabook Tab VT484/26K dynabook Tab VT484/K dynabook TB47/RB dynabook TB57/NB dynabook TB57/PB dynabook TB57/RG dynabook TB67/NG dynabook TB67/PG dynabook TB67/RG dynabook TB77/NG dynabook TB77/PG dynabook TB85/NG dynabook TB87/NG dynabook TB87/PG dynabook TB95/NG dynabook TB97/NG dynabook TB97/PG dynabook TX/572BT dynabook TX/572GT dynabook TX/572RT dynabook TX/572WT dynabook TX/573KB dynabook TX/573KG dynabook TX/573KR dynabook TX/573KW dynabook TX/573WI dynabook TX/57GBT dynabook TX/57GWT dynabook V713/27J dynabook V713/27JS dynabook V713/28J dynabook V713/H dynabook V713/W1J dynabook V714/27K dynabook V714/28K dynabook V714/K dynabook V714/W1K RT82/P RT82/PB dynabook Satellite B25/21MB dynabook Satellite B25/23MB dynabook Satellite B25/25MB dynabook Satellite B252/21G dynabook Satellite B252/22G dynabook Satellite B252/23G dynabook Satellite B252/G dynabook Satellite B252/H dynabook Satellite B253/22J dynabook Satellite B253/23J dynabook Satellite B253/24J dynabook Satellite B253/J dynabook Satellite B254/K dynabook Satellite B35/31MW dynabook Satellite B35/33MW dynabook Satellite B35/35MW dynabook Satellite B35/37MB dynabook Satellite B35/37MW dynabook Satellite B35/R dynabook Satellite B352/W2CG dynabook Satellite B352/W2CGW dynabook Satellite B352/W2CHB dynabook Satellite B352/W2CHW dynabook Satellite B352/W2JG dynabook Satellite B352/W2JGW dynabook Satellite B352/W2JHB dynabook Satellite B352/W2JHW dynabook Satellite B352/W2MG dynabook Satellite B352/W2MGW dynabook Satellite B352/W2MHB dynabook Satellite B352/W2MHW dynabook Satellite B353/21JB dynabook Satellite B353/21JW dynabook Satellite B353/21KB dynabook Satellite B353/21KW dynabook Satellite B353/23JB dynabook Satellite B353/23JW dynabook Satellite B353/25JB dynabook Satellite B353/25JW dynabook Satellite B354/23KB dynabook Satellite B354/23KW dynabook Satellite B354/25KB dynabook Satellite B354/25KW dynabook Satellite B354/27KB dynabook Satellite B354/27KW dynabook Satellite B37/M dynabook Satellite B37/P dynabook Satellite B37/R dynabook Satellite B372/G dynabook Satellite B372/H dynabook Satellite B373/J dynabook Satellite B374/K dynabook Satellite B45/55MB dynabook Satellite B45/55MG dynabook Satellite B45/55MR dynabook Satellite B45/55MW dynabook Satellite B45/66MB dynabook Satellite B45/66MG dynabook Satellite B45/66MR dynabook Satellite B45/66MW dynabook Satellite B45/88MB dynabook Satellite B45/88MG dynabook Satellite B45/88MR dynabook Satellite B45/88MW dynabook Satellite B452/G dynabook Satellite B452/H dynabook Satellite B453/J dynabook Satellite B453/L dynabook Satellite B453/M dynabook Satellite B454/M dynabook Satellite B55/98MB dynabook Satellite B55/98MR dynabook Satellite B55/98MW dynabook Satellite B552/G dynabook Satellite B552/H dynabook Satellite B553/J dynabook Satellite B553/L dynabook Satellite B554/K dynabook Satellite B554/L dynabook Satellite B554/M dynabook Satellite B65/R dynabook Satellite B652/G dynabook Satellite B652/H dynabook Satellite B654/K dynabook Satellite B654/L dynabook Satellite B654/M dynabook Satellite B75/R dynabook Satellite B753/52JB dynabook Satellite B753/52JG dynabook Satellite B753/52JR dynabook Satellite B753/52JW dynabook Satellite B753/55JB dynabook Satellite B753/55JG dynabook Satellite B753/55JR dynabook Satellite B753/55JW dynabook Satellite B753/56JB dynabook Satellite B753/56JG dynabook Satellite B753/56JR dynabook Satellite B753/56JW dynabook Satellite B753/57JB dynabook Satellite B753/57JG dynabook Satellite B753/57JR dynabook Satellite B753/57JW dynabook Satellite B753/68JB dynabook Satellite B753/68JR dynabook Satellite B753/68JW dynabook Satellite B753/78JB dynabook Satellite B753/78JG dynabook Satellite B753/78JR dynabook Satellite B753/78JW dynabook Satellite B753/88JB dynabook Satellite B753/88JR dynabook Satellite B753/88JW dynabook Satellite B754/55L dynabook Satellite B754/56KB dynabook Satellite B754/56KG dynabook Satellite B754/56KR dynabook Satellite B754/56KW dynabook Satellite B754/66LB dynabook Satellite B754/66LG dynabook Satellite B754/66LR dynabook Satellite B754/66LW dynabook Satellite B754/78KB dynabook Satellite B754/78KG dynabook Satellite B754/78KR dynabook Satellite B754/78KW dynabook Satellite B754/88KB dynabook Satellite B754/88KR dynabook Satellite B754/88KW dynabook Satellite B754/88LB dynabook Satellite B754/88LG dynabook Satellite B754/88LR dynabook Satellite B754/88LW dynabook Satellite B754/89KB dynabook Satellite B754/89KR dynabook Satellite B754/89KW dynabook Satellite B754/98LB dynabook Satellite B754/98LR dynabook Satellite B754/98LW dynabook Satellite P54/W7M dynabook Satellite R35/M dynabook Satellite R35/P dynabook Satellite T57/45M dynabook Satellite T572/W3MG dynabook Satellite T572/W3MH dynabook Satellite T572/W4PH dynabook Satellite T572/W4TG dynabook Satellite T572/W4TH dynabook Satellite T572/W5PH dynabook Satellite T572/W5TH dynabook Satellite T572/W6PH dynabook Satellite T572/W6TH dynabook Satellite T572/W7PH dynabook Satellite T572/W7TH dynabook Satellite T573/45J dynabook Satellite T574/45K dynabook Satellite T574/55K dynabook Satellite T642/WTMGW dynabook Satellite T642/WTMHW dynabook Satellite T642/WTVHW dynabook Satellite T652/W4UGB dynabook Satellite T652/W4UHB dynabook Satellite T652/W4VGB dynabook Satellite T652/W5UGB dynabook Satellite T652/W5UHB dynabook Satellite T652/W5VGB dynabook Satellite T652/W5VHB dynabook Satellite T652/W6UHB dynabook Satellite T652/W6VGB dynabook Satellite T652/W6VHB dynabook Satellite T67/55M dynabook Satellite T752/WVJGB dynabook Satellite T752/WVJHB dynabook Satellite T752/WVTGB dynabook Satellite T752/WVTHB dynabook Satellite T772/W4PH dynabook Satellite T772/W4TG dynabook Satellite T772/W4TH dynabook Satellite T772/W5PH dynabook Satellite T772/W5TG dynabook Satellite T772/W5TH dynabook Satellite T772/W6PH dynabook Satellite T772/W6TG dynabook Satellite T772/W6TH dynabook Satellite T772/W7PH dynabook Satellite T772/W7TH dynabook Satellite T85/98M dynabook Satellite T853/98J dynabook Satellite T854/98K dynabook Satellite T87/77M dynabook Satellite T87/87M dynabook Satellite T873/76J dynabook Satellite T873/77J dynabook Satellite T873/86J dynabook Satellite T873/87J dynabook Satellite T874/77K dynabook Satellite T874/77L dynabook Satellite T874/87K dynabook Satellite T874/87L dynabook Satellite T954/98L dynabook Satellite T97/97M dynabook Satellite WS754/K dynabook Satellite WS754/M VT712/H VT714/K PB252JPB182J7X PB25MBAD482JD7X PB25MNAD482JD7X PP54MBAA443JD7X TOSHIBA CL50/M dynabook D21/PBT dynabook D21/PWT dynabook D31/PBT dynabook D31/PWT dynabook D41/NB dynabook D41/NBS dynabook D41/NW dynabook D41/NWS dynabook D41/RB dynabook D41/RW dynabook D51/32MB dynabook D51/32MBS dynabook D51/32MW dynabook D51/32MWS dynabook D51/PB dynabook D51/PBS dynabook D51/PW dynabook D51/PWS dynabook D51/RB dynabook D51/RW dynabook D513/32KB dynabook D513/32KBS dynabook D513/32KW dynabook D513/32KWS dynabook D513/32LB dynabook D513/32LBS dynabook D513/32LW dynabook D513/32LWS dynabook D513/W3KB dynabook D61/54MB dynabook D61/54MBS dynabook D61/54MW dynabook D61/54MWS dynabook D61/NB dynabook D61/NBS dynabook D61/NW dynabook D61/NWS dynabook D61/PB dynabook D61/PBS dynabook D61/PW dynabook D61/PWS dynabook D614/54LB dynabook D614/54LBS dynabook D614/54LW dynabook D614/54LWS dynabook D63/W8MB dynabook D634/W8LB dynabook D71/PB dynabook D71/PW dynabook D71/RB dynabook D71/RW dynabook D81/PB dynabook D81/SB dynabook DB21/SB dynabook DB31/NB dynabook DB31/PB dynabook DB31/SB dynabook DB41/PB dynabook DB41/RB dynabook DB41/RW dynabook DB51/PB dynabook DB51/SB dynabook REGZA PC D31/NB dynabook REGZA PC D31/NW dynabook REGZA PC D51/NB dynabook REGZA PC D51/NW dynabook REGZA PC D71/NB dynabook REGZA PC D71/NW dynabook REGZA PC D71/T2MB dynabook REGZA PC D71/T2MW dynabook REGZA PC D71/T3MB dynabook REGZA PC D71/T3MW dynabook REGZA PC D71/T7MB dynabook REGZA PC D71/T7MW dynabook REGZA PC D71/W6MB dynabook REGZA PC D712/V2HG dynabook REGZA PC D712/V2HM dynabook REGZA PC D712/V2HW dynabook REGZA PC D712/V3GG dynabook REGZA PC D712/V3GGJ dynabook REGZA PC D712/V3GGS dynabook REGZA PC D712/V3GM dynabook REGZA PC D712/V3GMJ dynabook REGZA PC D712/V3GMS dynabook REGZA PC D712/V3GW dynabook REGZA PC D712/V3GWJ dynabook REGZA PC D712/V3GWL dynabook REGZA PC D712/V3GWS dynabook REGZA PC D712/V3HG dynabook REGZA PC D712/V3HGS dynabook REGZA PC D712/V3HM dynabook REGZA PC D712/V3HMS dynabook REGZA PC D712/V3HW dynabook REGZA PC D712/V3HWS dynabook REGZA PC D712/V7GG dynabook REGZA PC D712/V7GM dynabook REGZA PC D712/V7GW dynabook REGZA PC D712/V7HG dynabook REGZA PC D712/V7HM dynabook REGZA PC D712/V7HW dynabook REGZA PC D712/W5HM dynabook REGZA PC D713/T2KB dynabook REGZA PC D713/T2KW dynabook REGZA PC D713/T3JB dynabook REGZA PC D713/T3JBS dynabook REGZA PC D713/T3JW dynabook REGZA PC D713/T3JWS dynabook REGZA PC D713/T3KB dynabook REGZA PC D713/T3KW dynabook REGZA PC D713/T3LB dynabook REGZA PC D713/T3LW dynabook REGZA PC D713/T7JB dynabook REGZA PC D713/T7JW dynabook REGZA PC D713/W6JB dynabook REGZA PC D714/T7KB dynabook REGZA PC D714/T7KW dynabook REGZA PC D714/T7LB dynabook REGZA PC D714/T7LW dynabook REGZA PC D714/W6KB dynabook REGZA PC D714/W6LB dynabook REGZA PC D732/V9GB dynabook REGZA PC D732/V9GR dynabook REGZA PC D732/V9GW dynabook REGZA PC D732/V9HB dynabook REGZA PC D732/V9HR dynabook REGZA PC D732/V9HW dynabook REGZA PC D732/WVMB dynabook REGZA PC D732/WVTB dynabook REGZA PC D732/WVTHB dynabook REGZA PC D732/WVUHB dynabook REGZA PC D81/NB dynabook REGZA PC D81/T9MB dynabook REGZA PC D81/T9MW dynabook REGZA PC D81/W6MB dynabook REGZA PC D813/T8JB dynabook REGZA PC D813/T8JW dynabook REGZA PC D814/T9KB dynabook REGZA PC D814/T9KW dynabook REGZA PC D814/W6LB dynabook REGZA PC D83/W8MB dynabook REGZA PC D833/T9JB dynabook REGZA PC D833/T9JW dynabook REGZA PC D833/W8JB dynabook REGZA PC D834/T9LB dynabook REGZA PC D834/T9LW dynabook REGZA PC D834/W8KB dynabook REGZA PC D834/W8LB dynabook REGZA PC DB41/NB dynabook REGZA PC DB51/NB EQUIUM 4020 EQUIUM 4030 EQUIUM 4040 EQUIUM 4060 EQUIUM S7200 EQUIUM S7300 EQUIUM S7400
対象OS
Windows 8.1
カテゴリ
Windowsの操作/設定、省電力
回答・対処方法 はじめに
「電源オプション」には、使用環境に合わせて設定された次の電源プランがあらかじめ用意されています。(OS標準の電源プラン)
バランス 省電力 *1 のときにこのプランを使用すると、バッテリーが通常よりも長くもちます。高パフォーマンス *1 のときにこのプランを使用すると、バッテリーが通常よりも早く消費されます。*1 バッテリーパック搭載モデルまたはバッテリーパック内蔵モデルのみ ここでは、これらの電源プランの1つを基にしてオリジナルの電源プランを作成する方法を説明します。
※あらかじめ用意されている電源プランの設定を変更することもできます。方法については、[015440:電源プランの設定を変更する方法<Windows 8.1>]
※ノートPCをご使用の場合は、必ず文末の<お願い:ノートPCの場合> をご確認ください。
操作手順
スタート画面で、[デスクトップ]タイルをクリックします。 デスクトップ画面が表示されます。タスクバーの[スタート]ボタンをマウスの右ボタンでクリックします。 クイックリンクメニューが表示されます。[電源オプション(O)]をクリックします。 「電源オプション」画面が表示されます。画面左側の[電源プランの作成]をクリックします。 「電源プランの作成」画面が表示されます。[◎ バランス(推奨)]、[◎ 省電力]、[◎ 高パフォーマンス]から基となる電源プランをクリックして選択します。 ”プラン名”欄に任意の名前を入力し、[次へ]ボタンをクリックします。 「プラン設定の編集」画面が表示されます。 設定が終わりましたら、[作成]ボタンをクリックします。 「電源オプション」画面に戻ります。オリジナルのプランが作成されていることを確認してください。 オリジナルの電源プランを作成する操作は以上です。
上記以外の詳細な項目を設定したい場合は、次の<補足1:その他の詳細設定を変更する場合> を参照してください。
補足1:その他の詳細設定を変更する場合
「電源オプション」画面で作成したオリジナルの電源プランの[プラン設定の変更]をクリックします。 「プラン設定の編集」画面が表示されます。[詳細な電源設定の変更(C)]をクリックします。 「電源オプション」画面の「詳細設定」タブが表示されます。設定を変更しましたら、[OK]ボタンをクリックします。 「プラン設定の編集」画面に戻ります。右上の[×]ボタンをクリックして閉じます。 詳細設定は以上です。
補足2:アクティブな電源プランを変更する方法
作成した電源プランは自動的にアクティブな電源プランとなります。異なる電源プランを有効にしたい場合は、その電源プランを選択してください。
<ノートPCを使用している場合>
デスクトップ画面右下の通知領域の[バッテリー]アイコン( ”電源プランを選択してください”画面が表示されます。一覧から使用したい電源プランをクリックして選択してください。 <バッテリーを搭載していないモデルを使用している場合>
上記の<操作手順> の手順1~4 「電源オプション」画面が表示されます。使用したい電源プランをクリックして選択してください。 お願い:ノートPCの場合
DVDの再生にあたって *2 を有効にして再生する場合は、必ず電源コードとACアダプターを接続してください。*2 超解像技術(レゾリューションプラス)対応モデルのみブルーレイディスクの再生にあたって 映像、音楽、写真データを再生するにあたって *3 の起動中は、電源コードとACアダプターの接続をおすすめします。省電力機能が働くと、スムーズな再生ができないことがあります。バッテリー駆動で再生するときは電源プランで「バランス」を選択してください。*3 「TOSHIBA Media Player by sMedio TrueLink+」プレインストールモデルのみ*4 の起動中は、電源コードとACアダプターの接続をおすすめします。省電力機能が働くと、スムーズな再生ができないことがあります。*4 「TOSHIBA SD-Video PLAYER」プレインストールモデルのみメディア/ハードディスクへの書き込み/書き出しを行なうにあたって 関連情報
以上
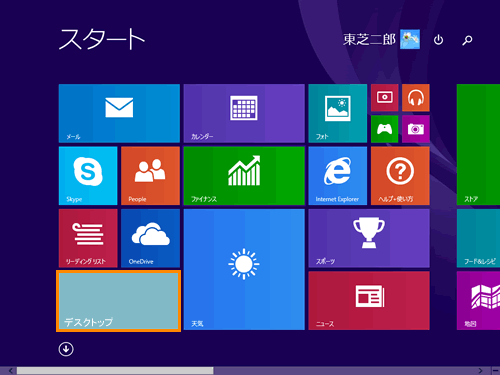 (図1)
(図1)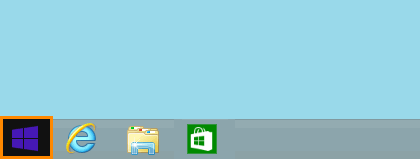 (図2)
(図2)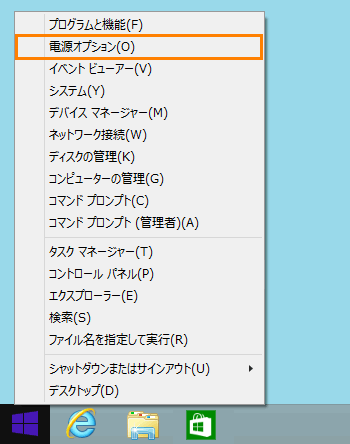 (図3)
(図3)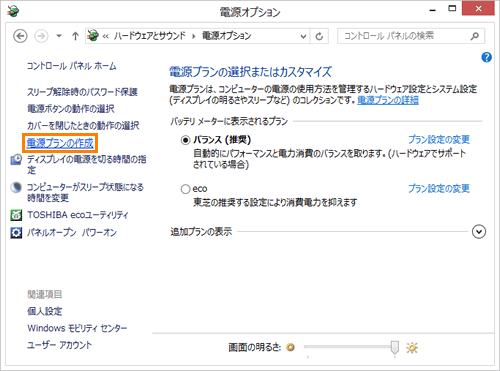 (図4)
(図4)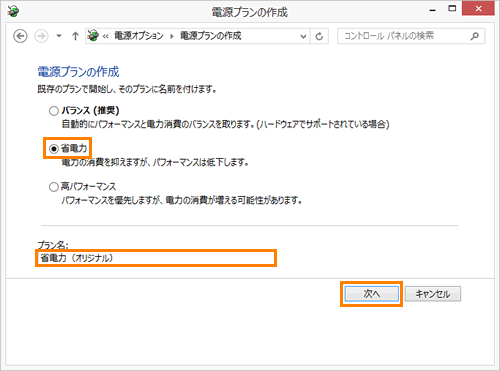 (図5)
(図5)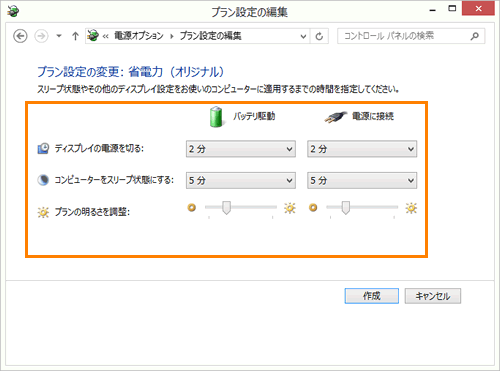 (図6)
(図6)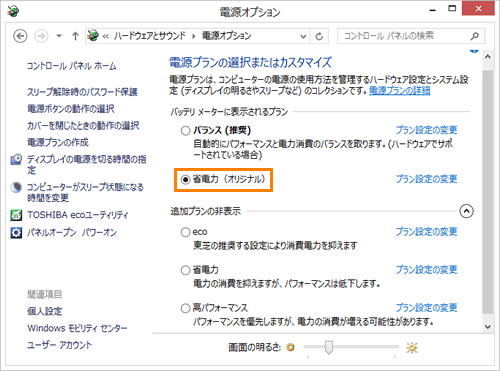 (図7)
(図7)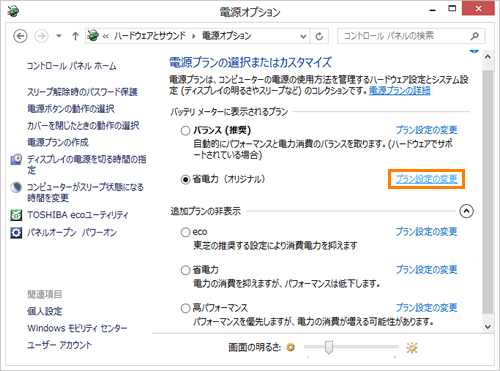 (図8)
(図8)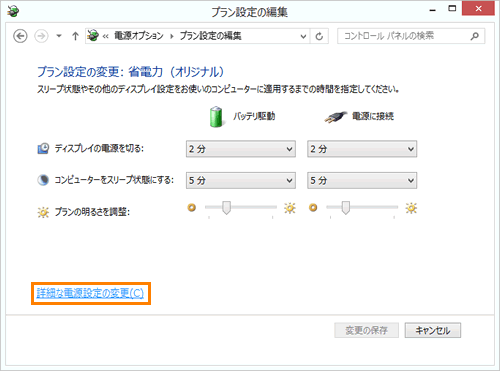 (図9)
(図9)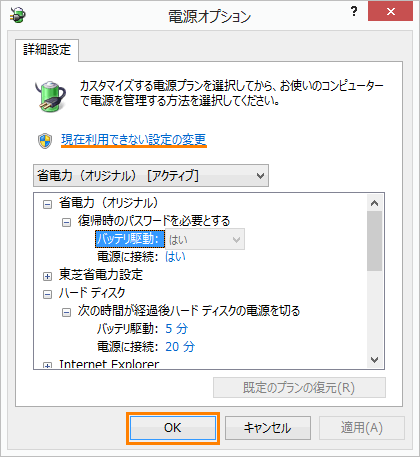 (図10)
(図10) )をクリックします。
)をクリックします。 (図11)
(図11)