情報番号:015472 【更新日:2014.06.24】
「ピークシフト」消費電力を抑える期間や時間帯の設定を登録する方法<Windows 8.1>
対応機器・対象OSとカテゴリ
| 対応機種 |
|
| 対象OS |
Windows 8.1 |
| カテゴリ |
Windowsの操作/設定、省電力、その他のプレインストールソフト、dynabookユーティリティ |
回答・対処方法
はじめに
「ピークシフト」は、昼間の電力消費の一部を夜間に移行させて電力を効果的に活用し、電力需要の平準化に貢献する機能です。
ここでは、新規にピークシフト設定(消費電力を抑える期間や時間帯の設定)を登録する方法を説明します。
既定では、7月1日-9月30日の13:00-22:00の設定が用意されており、最大4つまで登録することができます。
※「ピークシフト」の詳細については、[015471:「ピークシフト」について<Windows 8.1>]を参照してください。
※「ピークシフト」は「TOSHIBA eco ユーティリティ」の機能のひとつです。「TOSHIBA eco ユーティリティ」については、[015465:「TOSHIBA ecoユーティリティ」について<Windows 8.1>]を参照してください。
操作手順
※機種によって表示が異なります。
- スタート画面の左下隅の近くにある下向き矢印をクリックします。
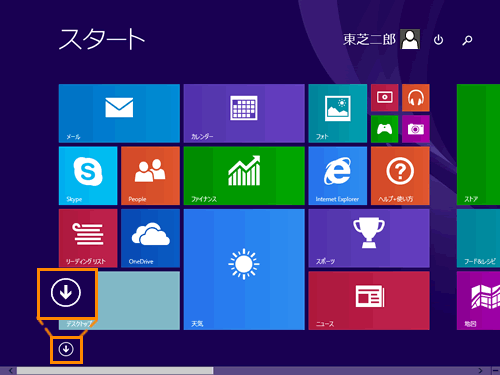 (図1)
(図1)
- アプリビューが表示されます。一覧から”TOSHIBA”項目の[ecoユーティリティ]をクリックします。
※[ecoユーティリティ]が表示されていない場合は、画面を右にスクロールしてください。
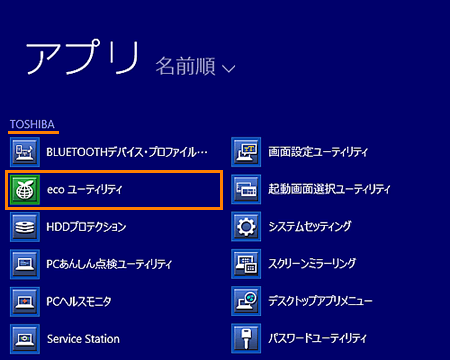 (図2)
(図2)
※初回起動時は、”はじめにお読みください”画面が表示されます。内容をよくお読みください。読み終わりましたら、[□ 同意する]をクリックしてチェックを付け、[OK]ボタンをクリックしてください。
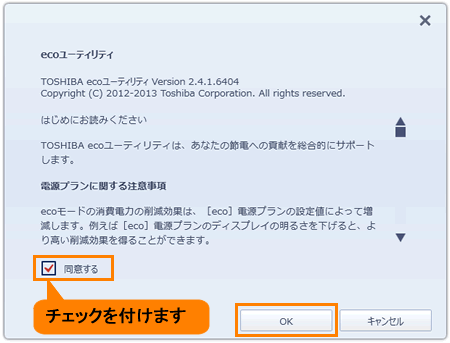 (図3)
(図3)
- 「ecoユーティリティ」が起動します。画面左側の[ピークシフト]をクリックします。
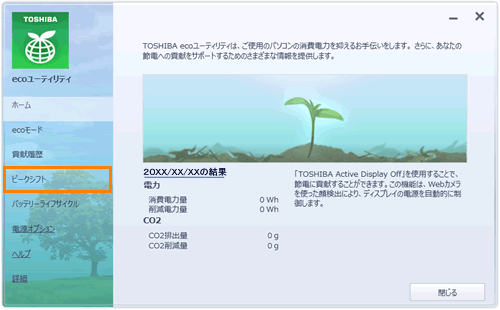 (図4)
(図4)
- 「ピークシフト」の設定画面が表示されます。[新規追加]ボタンをクリックします。
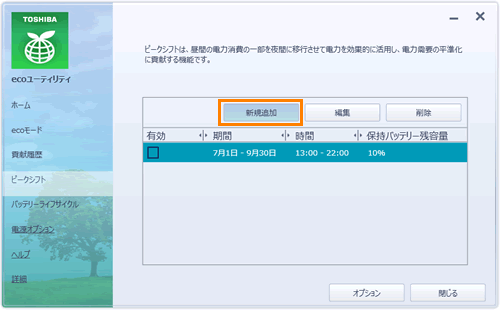 (図5)
(図5)
- 「ecoユーティリティ」画面が表示されます。消費電力を抑えたい期間や時間帯の設定を行ないます。
- ”運用期間”
ピークシフト機能を使用して消費電力を抑えたい期間(月日)の設定を行ないます。
うるう年にあたる2月29日を運用期間に設定した場合は、平年であっても2月29日と表示されます。
また、2月29日は平年で次のように扱われます。
・2月29日~2月29日と設定した場合、無視されます。
・2月28日~2月29日と設定した場合、「2月28日~2月28日」となります。
・3月1日~2月29日と設定した場合、「3月1日~2月28日」となります。
- ”ピークシフト時間”
AC電源からの電力供給を止め、蓄えておいたパソコンのバッテリーで動作させる時間を設定します。
日中の電力使用のピーク時間帯に設定すると、より効果を発揮します。
- ”ピークシフト時間中に保持したいバッテリー残容量”
ピークシフト時間中に保持したいバッテリー残容量を指定します。指定したバッテリー残容量に達するまでバッテリーで動作します。指定したバッテリー残容量を下回っている場合、AC電源から電力供給を行ないます。ただし、バッテリーへの充電は停止しています。
指定可能な残容量は5%~50%、または10%~50%です(モデルによって異なります)。
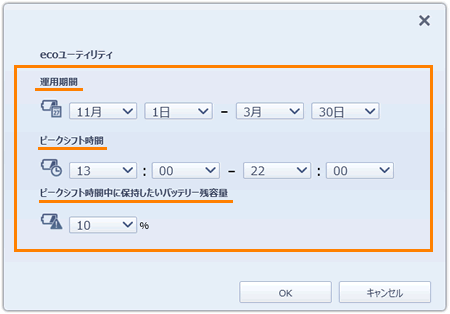 (図6)
(図6)
- 設定が終わりましたら、[OK]ボタンをクリックします。
- 「ピークシフト」の設定画面に戻ります。一覧に設定が追加されていることを確認してください。
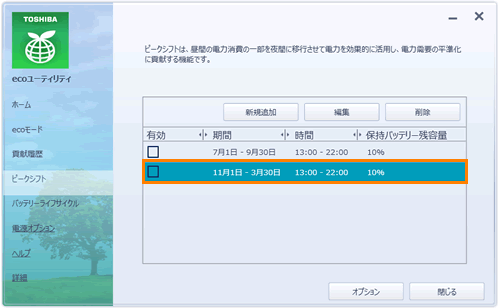 (図7)
(図7)
- 他の期間や時間の設定を登録する場合は、手順5~8を繰り返してください。
※最大4つまで登録することができます。
- 登録した設定の”有効”項目にチェックを付けると、設定が有効になります。
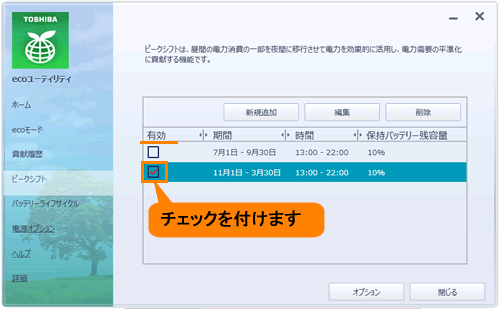 (図8)
(図8)
消費電力を抑える期間や時間帯の設定の登録は以上です。
補足
既定では、ピークシフト時間の1時間前になるとアラームとメッセージで通知されます。
※通知の設定を変更したい場合は、[015476:「「ピークシフト」の時間になる前の通知設定を変更する方法<Windows 8.1>]を参照してください。
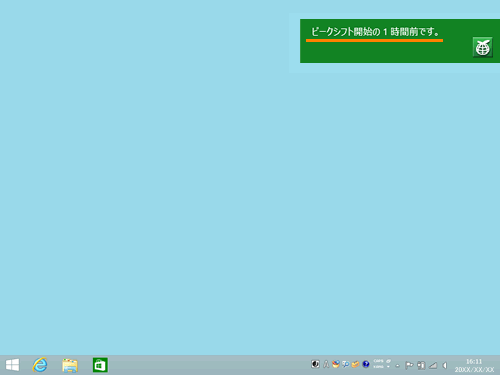 (図9)
(図9)
関連情報
以上
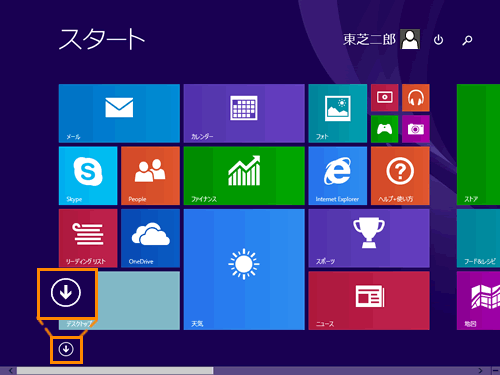 (図1)
(図1)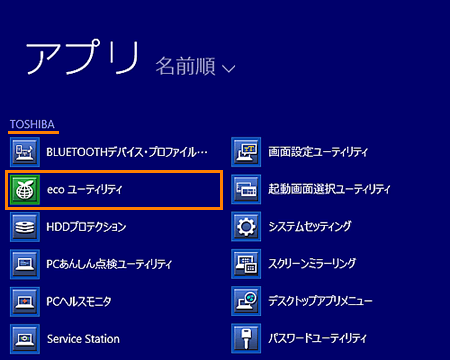 (図2)
(図2)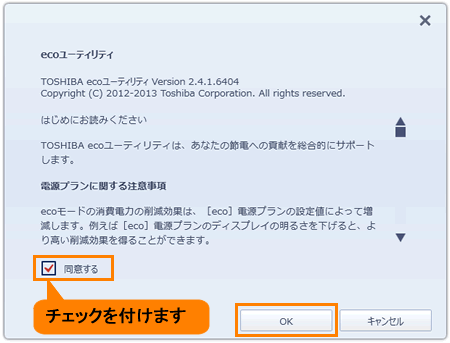 (図3)
(図3)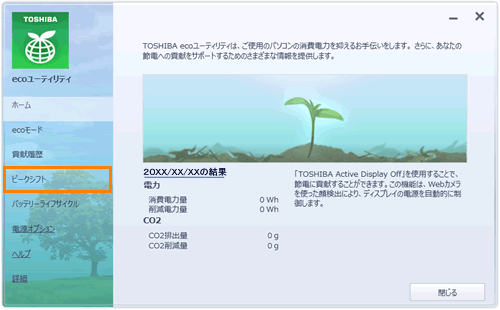 (図4)
(図4)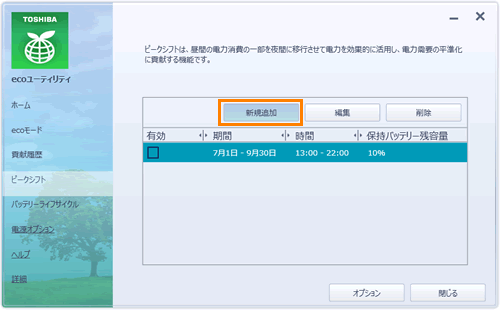 (図5)
(図5)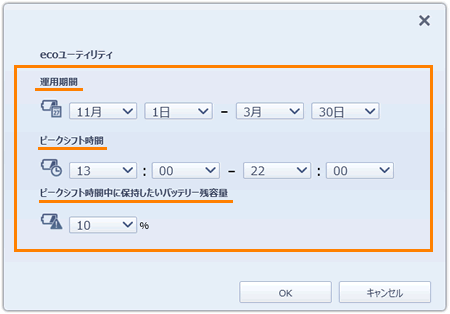 (図6)
(図6)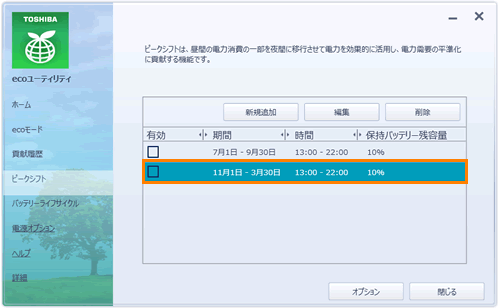 (図7)
(図7)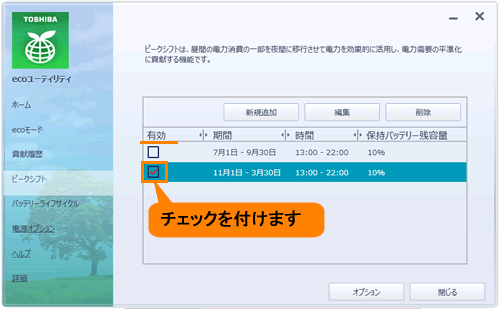 (図8)
(図8)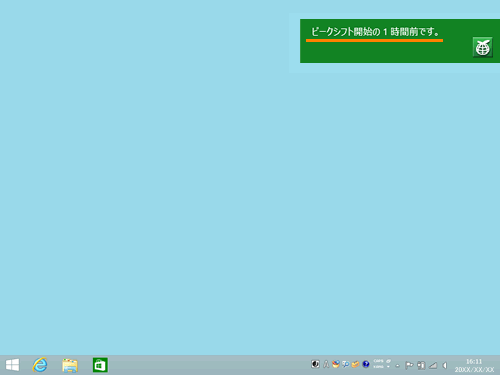 (図9)
(図9)