情報番号:015741 【更新日:2014.08.12】
BIOSセットアップの起動方法/初期設定に戻す方法(dynabook Tab シリーズ)
| 対応機種 | |
|---|---|
| 対象OS | Windows 8.1 |
| カテゴリ | メモリ/BIOS、BIOSの設定 |
回答・対処方法
はじめに
ここでは、dynabook TabシリーズのBIOSセットアップの起動/終了方法と初期設定に戻す方法を説明します。
BIOS(バイオス)セットアップとは、本製品のシステム構成をPC本体から設定するプログラムのことです。
次のような設定ができます。
- ハードウェア環境(本製品、周辺機器接続ポート)の設定
- 起動方法の設定
【メモ:BIOSセットアップを使用する前の注意】
- 通常、システム構成の変更はWindows上の「電源オプション」、「デバイスマネージャー」などで行なってください。
- 使用しているシステムによっては、システム構成を変更しても、変更が反映されない場合があります。
- BIOSセットアップで設定した内容は、電源を切っても消えません。しかし、バッテリーパックが消耗した場合は標準設定値に戻ります。
操作手順
BIOSセットアップを起動する方法
- 画面の右端から左に向かってスワイプします。
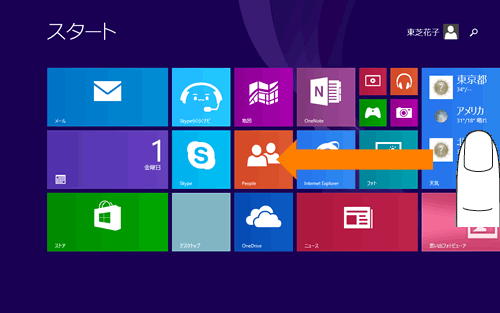 (図1)
(図1)
- チャームバーが表示されます。[設定]をタップします。
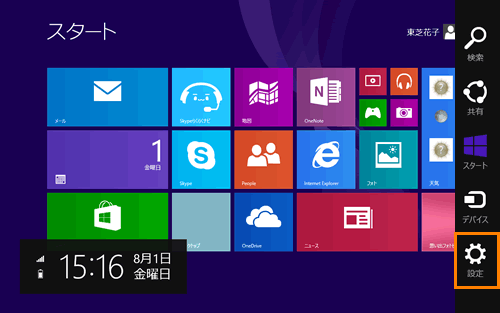 (図2)
(図2)
- 「設定」チャームが表示されます。[PC設定の変更]をタップします。
 (図3)
(図3)
- 「PC設定」画面が表示されます。[保守と管理]をタップします。
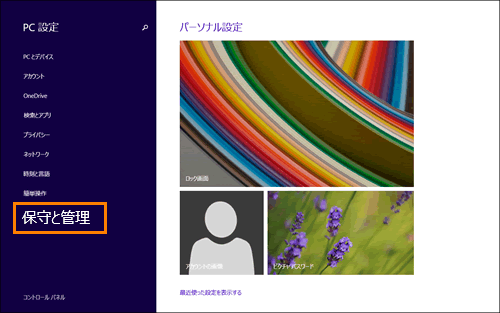 (図4)
(図4)
- 「保守と管理」の「Windows Update」画面が表示されます。[回復]をタップします。
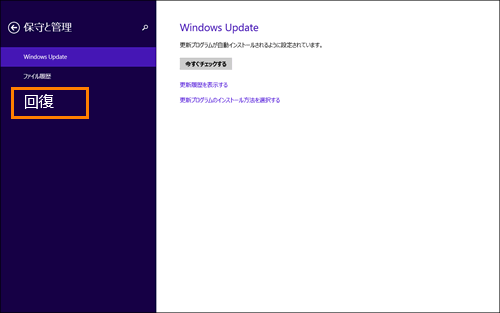 (図5)
(図5)
- 「保守と管理」の「回復」画面が表示されます。”PCの起動をカスタマイズする”の[今すぐ再起動する]をタップします。
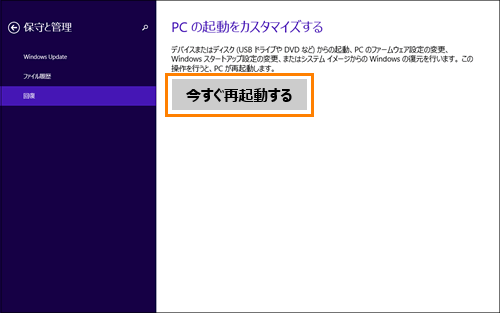 (図6)
(図6)
- 「オプションの選択」画面が表示されます。[PCの電源を切る]をタップします。
 (図7)
(図7)
- 音量小(-)ボタンを押しながら、電源スイッチを押します。
※各ボタンの位置はモデルによって異なります。以下図は、例としてdynabook Tab S38シリーズになります。
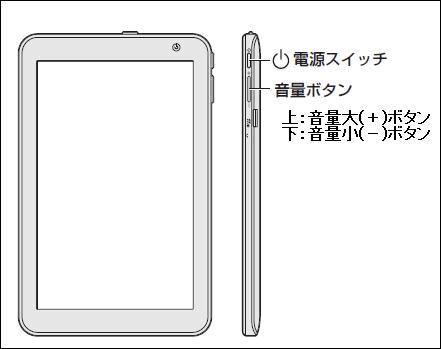 (図8)
(図8)
- BIOSセットアップが起動します。
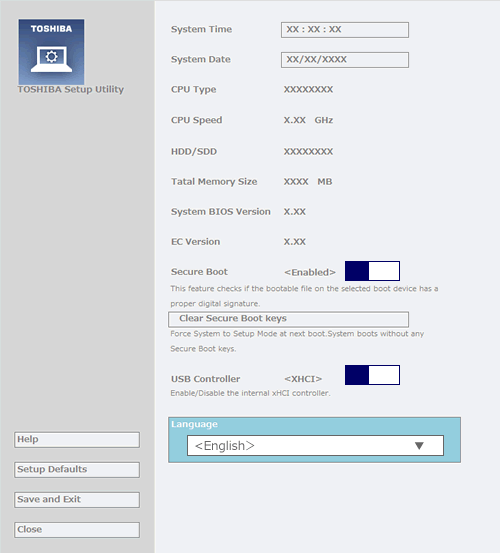 (図9)
(図9)
※起動できなかった場合は、手順1の終了操作を行なって本製品の電源を切り、手順2をやり直してください。
BIOSセットアップを初期設定に戻す方法
※一部の設定については、標準値に戻りません。
- BIOSセットアップ画面の[Setup Defaults]をタップします。
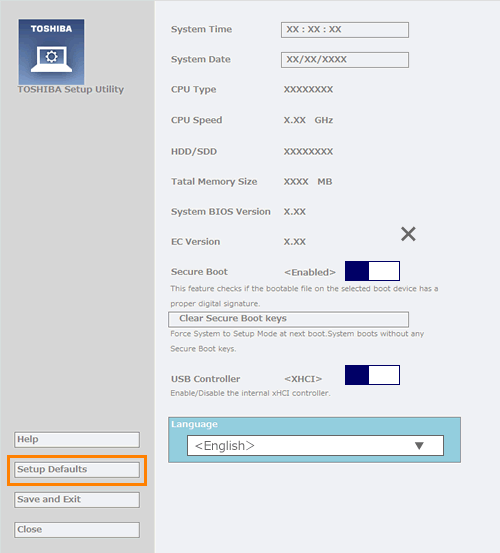 (図10)
(図10)
- ”Load Setup Defaults”メッセージが表示されます。[Yes]をタップしてください。
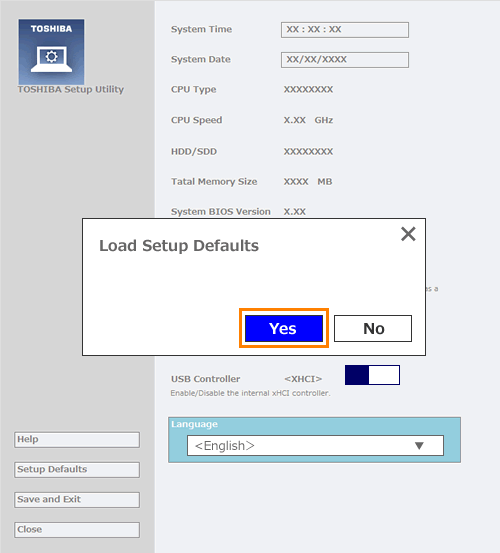 (図11)
(図11)
- 次の<BIOSセットアップを終了する方法>を参照して、設定を保存してBIOSセットアップを終了してください。
BIOSセットアップを終了する方法
◆設定を保存し、BIOSセットアップを終了する場合
- BIOSセットアップ画面の[Save and Exit]をタップします。
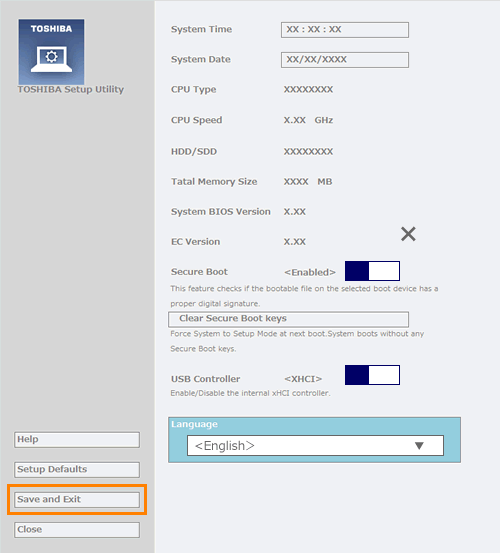 (図12)
(図12)
- ”Exit Saving Changes”メッセージが表示されます。[Yes]をタップしてください。
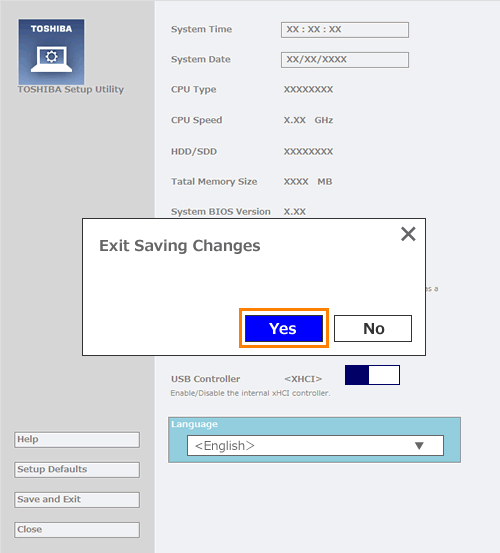 (図13)
(図13)
- BIOSセットアップ終了後、Windowsが起動します。
◆設定を保存しないで、BIOSセットアップを終了する場合
設定内容がよくわからなくなったり、途中で設定を中止する場合に行ないます。この場合は変更した内容は、一部の設定を除き無効になります。設定値は変更前の状態のままです。[SystemTime]と[System Date]の各設定については、変更前の状態に戻りません。
- BIOSセットアップ画面の[Close]をタップします。
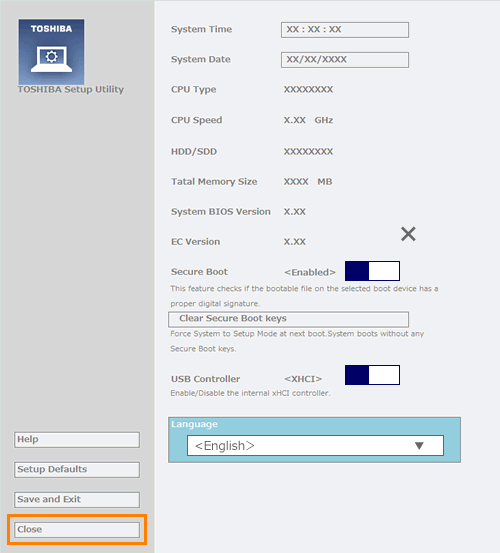 (図14)
(図14)
- ”Exit Discarding Changes”メッセージが表示されます。[Yes]をタップしてください。
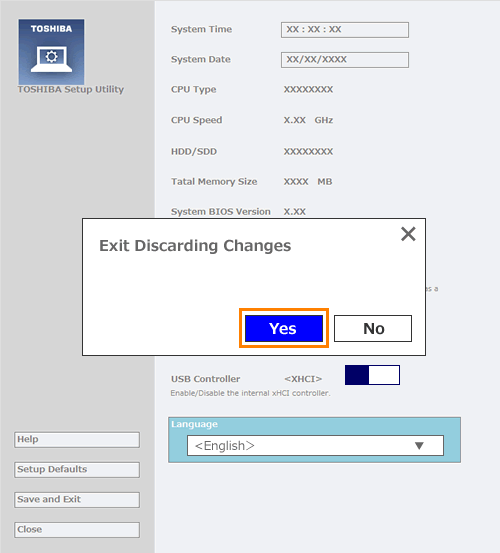 (図15)
(図15)
- BIOSセットアップ終了後、Windowsが起動します。
操作は以上です。
関連情報
- 上記操作以外に「PC設定」からBIOSセットアップを起動することができます。詳しくは、以下のリンクを参照してください。
[015740:「PC設定」からBIOSセットアップを表示する方法<Windows 8.1>]
以上
