情報番号:015854 【更新日:2014.09.24】
デスクトップ版「Windows(R)Internet Explorer(R)11」”アドオンを無効にすることで、閲覧の速度を上げます。”メッセージが表示される(アドオンパフォーマンスアドバイザー)
対応機器・対象OSとカテゴリ
| 対応機種 |
|
| 対象OS |
Windows 8.1 |
| カテゴリ |
インターネット、インターネットのトラブル |
回答・対処方法
はじめに
「Internet Explorer 11」で、画面下部に”アドオンを無効にすることで、閲覧の速度を上げます。”とメッセージ画面が表示される場合について説明します。
ツールバーなどのアドオンがブラウザーの速度を低下させている可能性があるとき、「Internet Explorer 11」の「アドオンパフォーマンスアドバイザー」がメッセージ画面を表示してユーザーに通知します。
 (図1)
(図1)
- アドオンパフォーマンスアドバイザーとは?
ツールバーなどのアドオンを使用すると、Web閲覧時の使用感を向上できますが、速度が低下することがあります。
「アドオンパフォーマンスアドバイザー」は、アドオンによってブラウザーの速度が低下している場合に、速度を低下させている可能性のあるアドオンを特定し、ユーザーに通知します。
各アドオンの読み込み時間が表示されるので、各アドオンがブラウザーの動作に及ぼす影響がわかります。
※「Internet Explorer」のバージョンを確認する方法は、以下のリンクを参照して確認してください。
[014758:デスクトップ版「Windows(R)Internet Explorer(R)」バージョンを確認する方法]
操作手順
(図)1の通知画面から、各アドオンの読み込み時間を確認したり、不要なアドオンを停止する手順は以下の通りです。
■今すぐ確認する場合
- メッセージ画面で、[アドオンの選択(C)]ボタンをクリックします。
 (図2)
(図2)
- 「アドオンを選択します」画面が表示されます。アドオンの影響によりWebサイトを移動する際にかかる時間および各アドオンの読み込み時間を確認することができます。
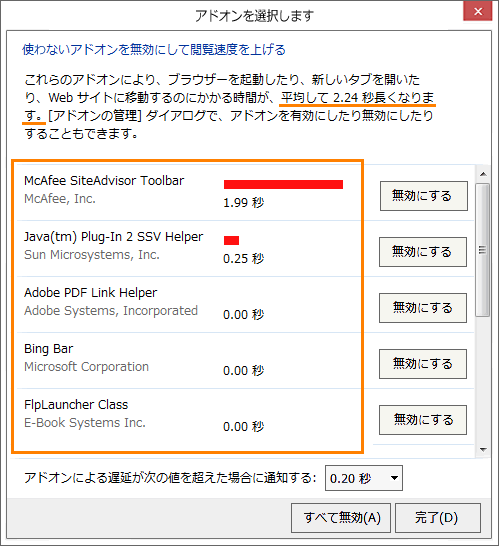 (図3)
(図3)
◆不要なアドオンがある場合
[無効にする]ボタンをクリックします。
※すべてのアドオンを無効にしたい場合は、[すべて無効(A)]ボタンをクリックしてください。
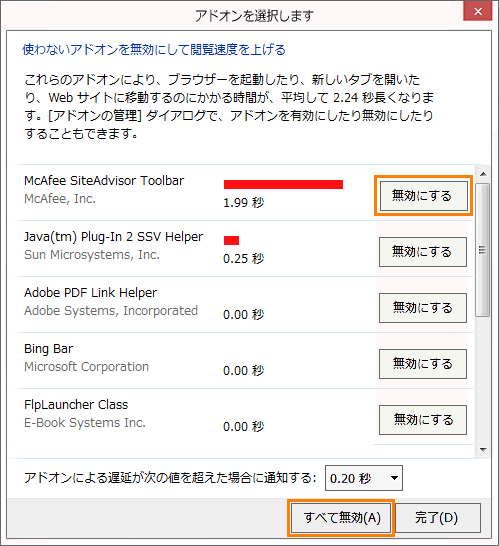 (図4)
(図4)
◆アドオンの遅延を通知する値を変更する場合
”アドオンによる遅延が次の値を超えた場合に通知する:”項目の[▼]をクリックし、値を選択します。
※既定では[0.20秒]に設定されています。アドオンによる遅延がこの値を超えると、”アドオンを無効にすることで、閲覧の速度を上げます。”メッセージが表示されます。
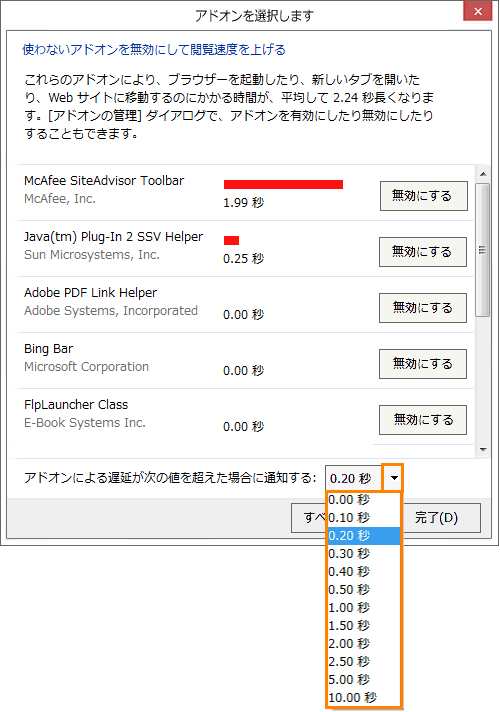 (図5)
(図5)
- 設定と確認が終わりましたら、[完了(D)]ボタンをクリックします。
■後で確認する場合
- メッセージ画面で、[後で確認する(A)]ボタンをクリックします。
 (図6)
(図6)
- メッセージ画面が閉じられます。
※後で確認するときは、「アドオンの管理」で確認することができます。
「アドオンの管理」からアドオンのツールバーと拡張機能を有効/無効にする方法は、以下のリンクを参照してください。
[015853:デスクトップ版「Windows(R)Internet Explorer(R)11」アドオンのツールバーと拡張機能を有効/無効にする方法]
<補足:アドオンを無効にしたくない場合>
- メッセージ画面で、[後で確認する(A)]右側の[▼]をクリックし、[無効にしない(D)]をクリックします。
 (図7)
(図7)
- メッセージ画面が閉じられます。
以上
 (図1)
(図1) (図2)
(図2)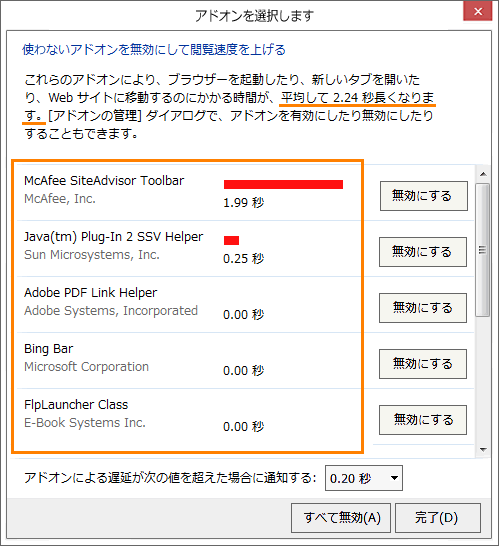 (図3)
(図3)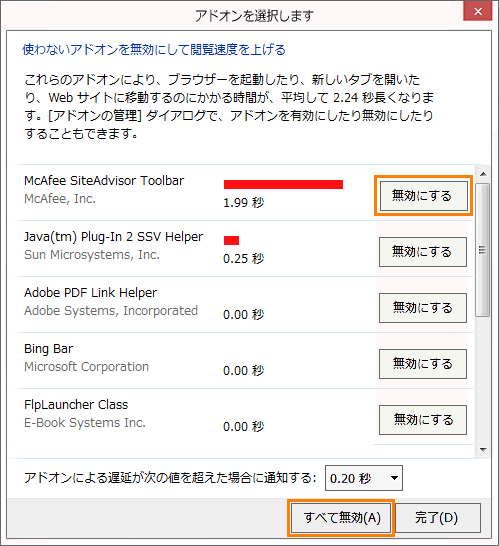 (図4)
(図4)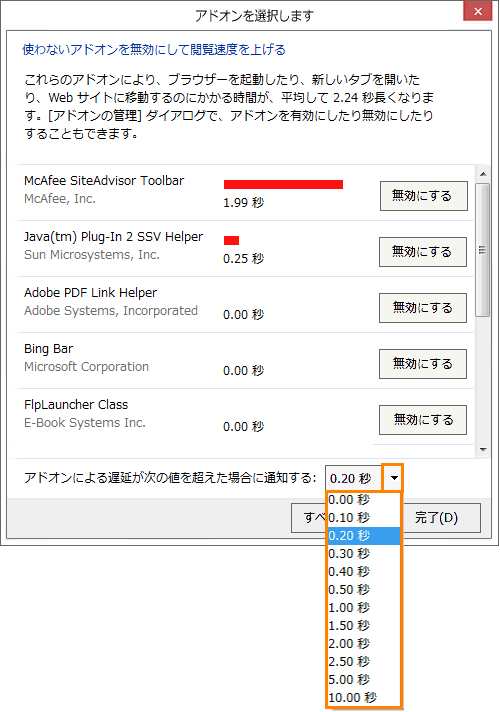 (図5)
(図5) (図6)
(図6) (図7)
(図7)