情報番号:015870 【更新日:2014.12.16】
「TOSHIBA VIDEO PLAYER」ワイド表示の表示形式を変更する方法(DVD-Video/DVD-VR再生時のみ)<Windows 8.1>
対応機器・対象OSとカテゴリ
| 対応機種 |
|
| 対象OS |
Windows 8.1 |
| カテゴリ |
CD/DVD/ブルーレイディスク、DVD/ブルーレイディスクを見る |
回答・対処方法
はじめに
「TOSHIBA VIDEO PLAYER」(東芝ビデオプレーヤー)でDVD-Video/DVD-VRを再生するときのワイド表示の表示形式を変更する方法について説明します。
選択できる表示形式は以下の通りです。
※ご利用の機種により選択できる形式が異なります。
- ノーマル(購入時の状態)
コンテンツのサイズ・アスペクト比を維持する。
- ズーム
アスペクト比を堅持したまま、画面サイズいっぱいに拡大します。結果として、水平端もしくは垂直端が一部画面の外に出てしまいます。
- フルスクリーン
アスペクト比を維持せず、画面サイズいっぱいに合わせて表示します。画面中心部のアスペクト比を維持するために、画面端部で調整します。
- ノンリニアスケーリング
アスペクト比を維持せず、画面サイズいっぱいに合わせて表示します。画面中心部のアスペクト比を維持するために、画面端部で調整します。
※一部コンテンツでは、ズーム、フルスクリーン、ノンリニアスケーリングの設定にもかかわらず、再生時にノーマル形式で表示する可能性があります。
※「TOSHIBA VIDEO PLAYER」の詳細や使用する前のお願い事項については、[015864:「TOSHIBA VIDEO PLAYER」について<Windows 8.1>]を参照してください。
※本情報は、上記対応機種のWindows 8.1プレインストールモデルが対象となります。上記対応機種のWindows 7 Professional(Windows 8.1 Proダウングレード)プレインストールモデルでWindows 8.1 Proにリカバリーして使用されている場合またはWindows 8.1 Proプレインストールモデルの場合は、「TOSHIBA Video Player」はプレインストールされておりません。
操作手順
- 「TOSHIBA VIDEO PLAYER」を起動します。
※起動方法は、[015865:「TOSHIBA VIDEO PLAYER」DVDの映画や映像を見る方法<Windows 8.1>]を参照してください。
- [設定画面]ボタンをクリックします。
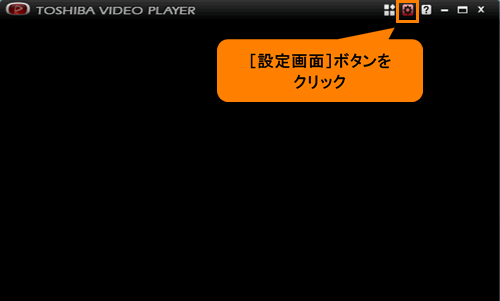 (図1)
(図1)
- ”Setting”画面が表示されます。[■ ワイド切り替え]をクリックします。
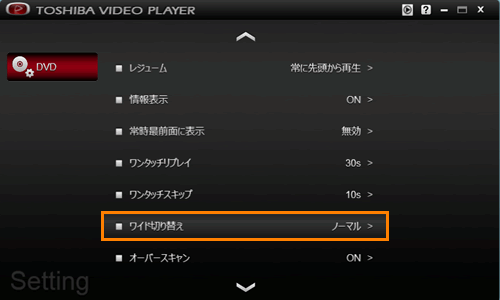 (図2)
(図2)
- 画面右側に選択項目が表示されます。設定したい表示形式をクリックします。
※”●”が付いている項目が現在の設定です。
※ご利用の機種により、選択できる表示形式が異なります。
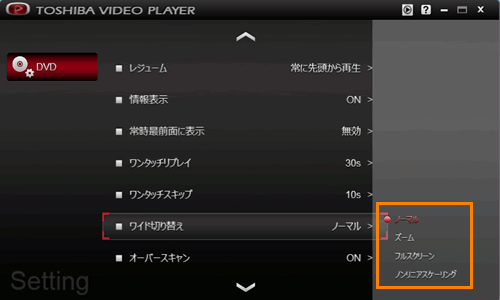 (図3)
(図3)
- [■ ワイド切り替え]が選択した設定に変更されていることを確認します。
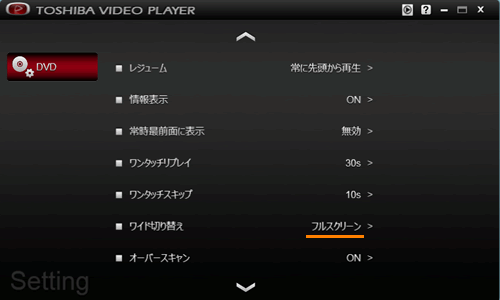 (図4)
(図4)
- [再生画面]ボタンをクリックします。
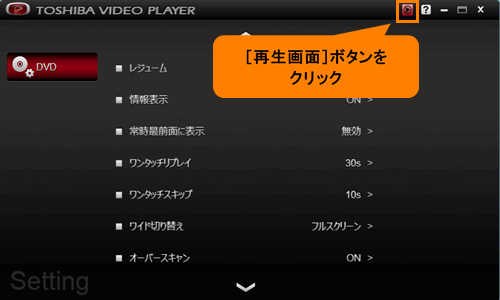 (図5)
(図5)
- 「TOSHIBA VIDEO PLAYER」の再生画面に戻ります。
以上で設定は終了です。
DVD-Video/DVD-VR再生時に、設定通りに表示されることを確認してください。
以上
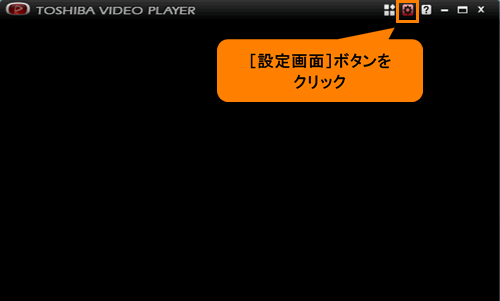 (図1)
(図1)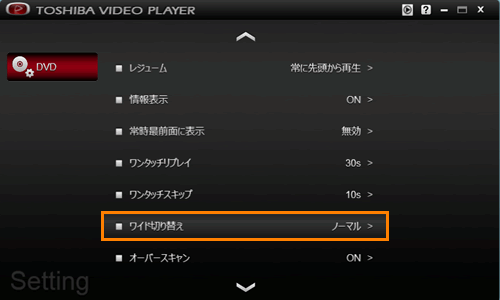 (図2)
(図2)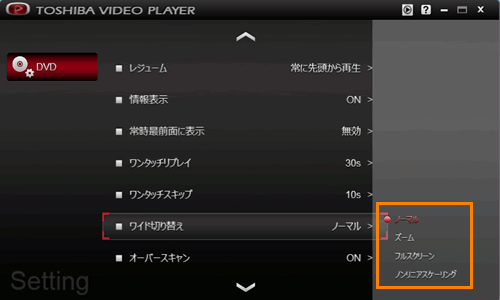 (図3)
(図3)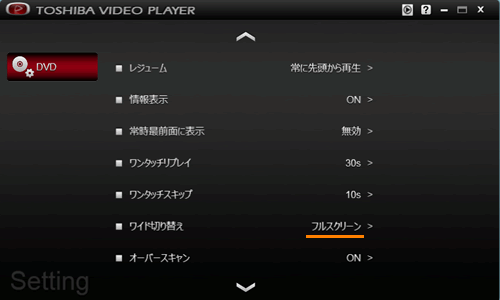 (図4)
(図4)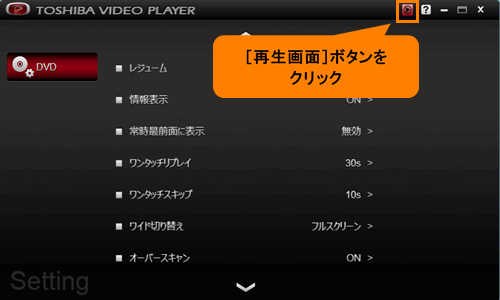 (図5)
(図5)