情報番号:015875 【更新日:2018.03.22】
「TOSHIBA VIDEO PLAYER」バージョンを確認する方法
対応機器・対象OSとカテゴリ
| 対応機種 |
|
| 対象OS |
Windows 8.1,Windows(R)7 |
| カテゴリ |
CD/DVD/ブルーレイディスク、DVD/ブルーレイディスクを見る |
回答・対処方法
はじめに
「TOSHIBA VIDEO PLAYER」(東芝ビデオプレーヤー)のバージョンを確認する方法について説明します。
※上記対応機種に含まれる一部の企業向けモデルは、仕様が異なるため「TOSHIBA VIDEO PLAYER」がプレインストールされていない場合があります。(Windows 8.1 Proダウングレードモデル(Windows 7 Professionalプレインストール)でWindows 8.1 Proにリカバリーして使用されている場合やWindows 8.1 Proプレインストールモデルなど)
操作手順
※以下手順は、Windows 8.1を元に作成しています。Windows 7をお使いの場合は、若干手順が異なりますが同様の操作を行なうことができます。
- スタート画面で[デスクトップ]タイルをクリックします。
※すでにデスクトップが表示されている場合は、次の操作に進んでください。
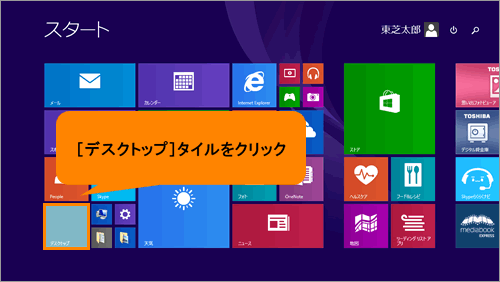 (図1)
(図1)
- デスクトップ画面が表示されます。マウスポインターを右下隅へ動かしてから、少し上へ動かします。
※Windows 7をお使いの場合は、タスクバーの[スタート]ボタンをクリックし、[スタート]メニューの[コントロールパネル]をクリックし、<手順5>に進んでください。
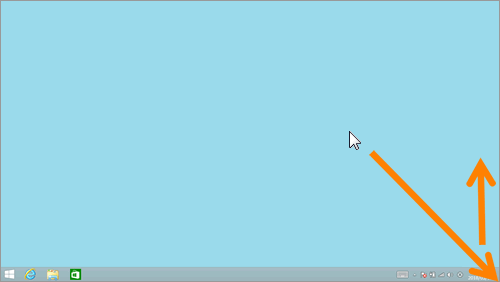 (図2)
(図2)
- 画面右側にチャームバーが表示されます。[設定]をクリックします。
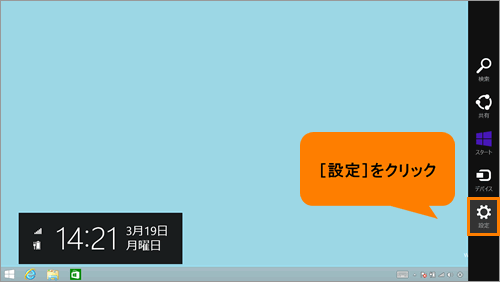 (図3)
(図3)
- 画面右側に「設定」チャームが表示されます。[コントロールパネル]をクリックします。
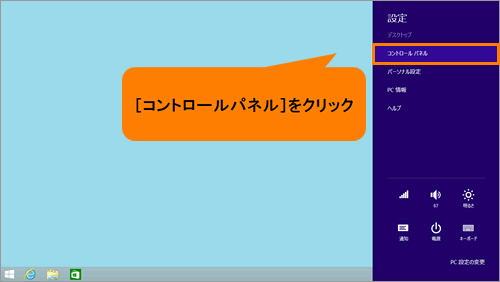 (図4)
(図4)
- 「コントロールパネル」画面が表示されます。“プログラム”の[プログラムのアンインストール]をクリックします。
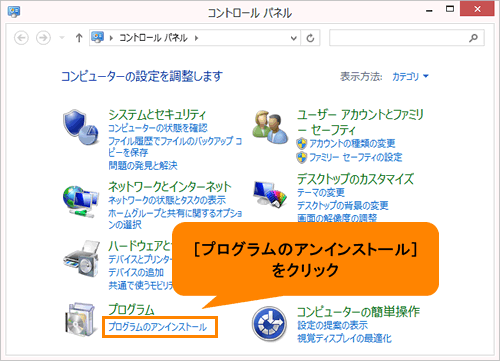 (図5)
(図5)
- 「プログラムと機能」画面が表示されます。プログラムの一覧から[TOSHIBA VIDEO PLAYER]をクリックします。
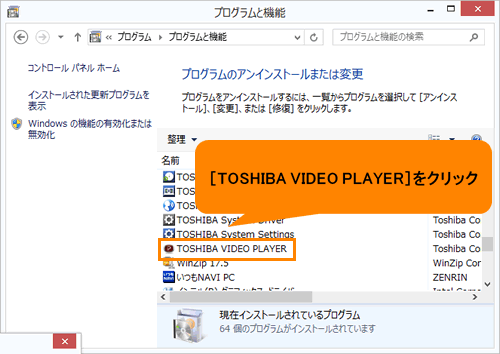 (図6)
(図6)
- 下部の詳細ウィンドウに“製品バージョン”が表示されます。バージョンを確認してください。
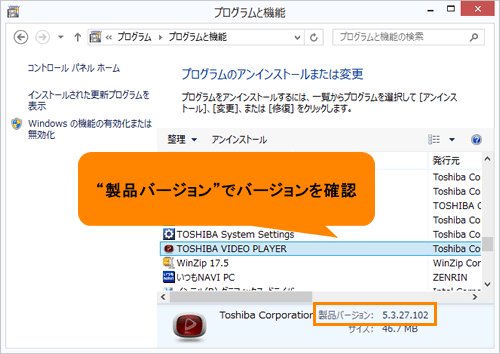 (図7)
(図7)
- 確認が終わりましたら、右上の[×]ボタンをクリックしてすべての画面を閉じます。
操作は以上です。
以上
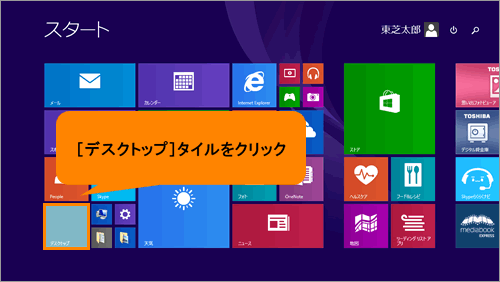 (図1)
(図1)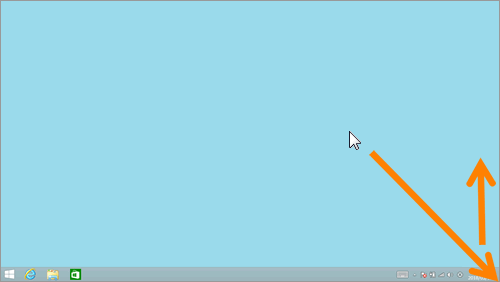 (図2)
(図2)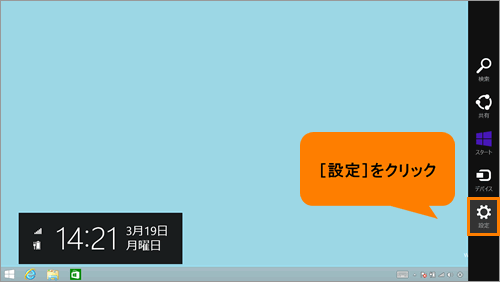 (図3)
(図3)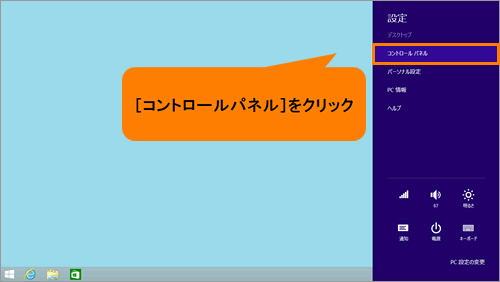 (図4)
(図4)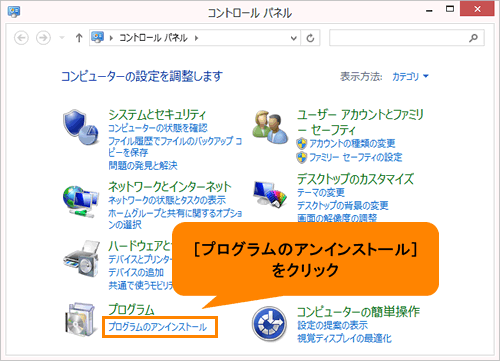 (図5)
(図5)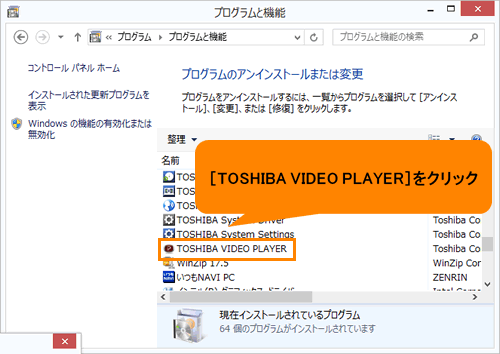 (図6)
(図6)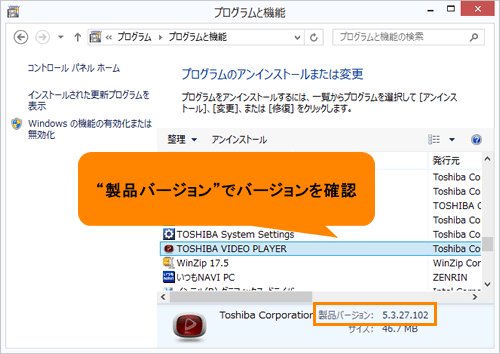 (図7)
(図7)