情報番号:015876 【更新日:2014.12.16】
「TOSHIBA VIDEO PLAYER」アンインストール(削除)する方法<Windows 8.1>
対応機器・対象OSとカテゴリ
| 対応機種 |
|
| 対象OS |
Windows 8.1 |
| カテゴリ |
CD/DVD/ブルーレイディスク、DVD/ブルーレイディスクを見る、アプリケーションとドライバー、アンインストール |
回答・対処方法
はじめに
Windows上でDVDの映像を見るには、「TOSHIBA VIDEO PLAYER」(東芝ビデオプレーヤー)を使います。
ここでは、「TOSHIBA VIDEO PLAYER」をアンインストール(削除)する方法について説明します。
※「TOSHIBA VIDEO PLAYER」の詳細、使いかた、使用する前のお願い事項については、[015864:「TOSHIBA VIDEO PLAYER」について<Windows 8.1>]を参照してください。
※本情報は、上記対応機種のWindows 8.1プレインストールモデルが対象となります。上記対応機種のWindows 7 Professional(Windows 8.1 Proダウングレード)プレインストールモデルでWindows 8.1 Proにリカバリーして使用されている場合またはWindows 8.1 Proプレインストールモデルの場合は、「TOSHIBA Video Player」はプレインストールされておりません。
操作手順
- スタート画面から[デスクトップ]タイルをクリックします。
※すでにデスクトップが表示されている場合は、次の操作に進んでください。
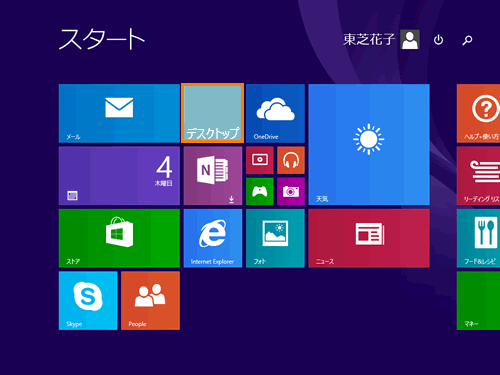 (図1)
(図1)
- デスクトップが表示されます。タスクバーの[スタート]ボタンをマウスの右ボタンでクリックします。
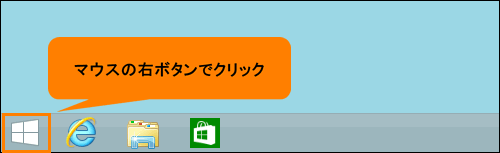 (図2)
(図2)
- クイックリンクメニューが表示されます。[プログラムと機能(F)]をクリックします。
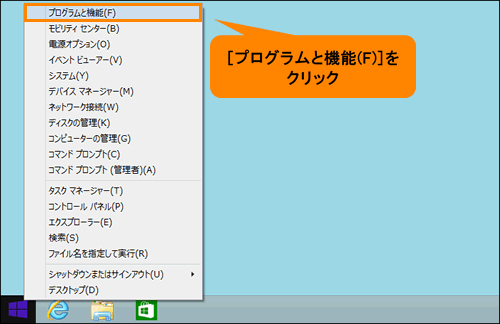 (図3)
(図3)
- 「プログラムと機能」画面が表示されます。一覧から[TOSHIBA VIDEO PLAYER]をクリックして選択し、[アンインストール]をクリックします。
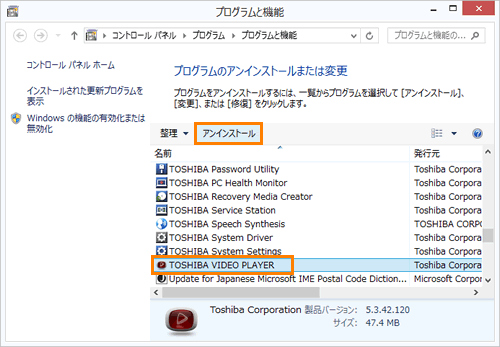 (図4)
(図4)
- ”TOSHIBA VIDEO PLAYER をアンインストールしますか?”メッセージ画面が表示されます。[はい(Y)]ボタンをクリックします。
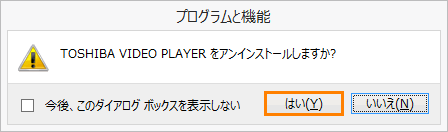 (図5)
(図5)
- 「ユーザーアカウント制御」画面が表示されます。[はい(Y)]ボタンをクリックします。
- アンインストール作業が完了するまでしばらくお待ちください。
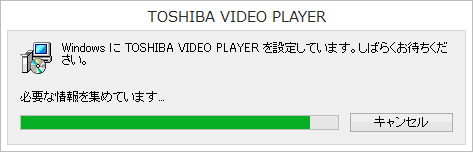 (図6)
(図6)
- アンインストールが完了すると「プログラムと機能」画面に戻ります。一覧から[TOSHIBA VIDEO PLAYER]が消えていることを確認し、右上の[×]ボタンをクリックして閉じます。
「TOSHIBA VIDEO PLAYER」をアンインストールする操作は以上です。
関連情報
以上
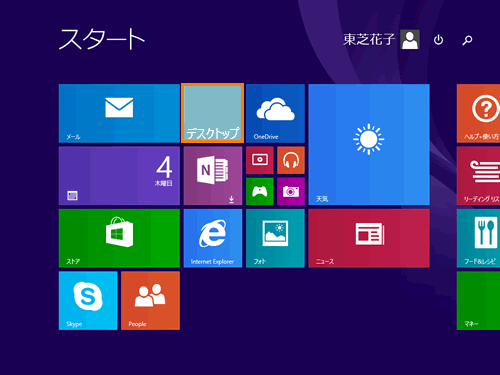 (図1)
(図1)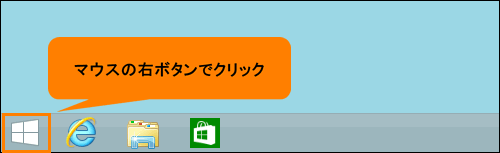 (図2)
(図2)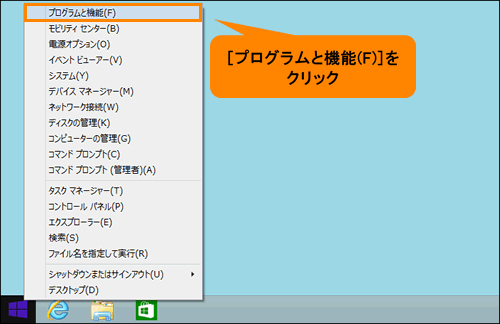 (図3)
(図3)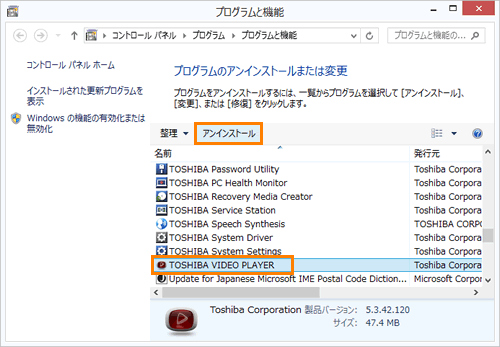 (図4)
(図4)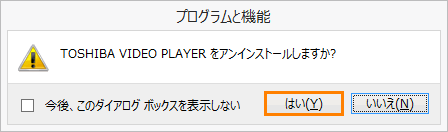 (図5)
(図5)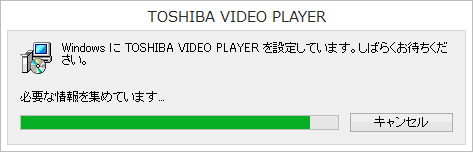 (図6)
(図6)