情報番号:015892 【更新日:2014.10.15】
「東芝PCヘルスモニタ」パソコンの動作状況を監視し、記録する方法<Windows 8.1>
対応機器・対象OSとカテゴリ
| 対応機種 |
|
| 対象OS |
Windows 8.1 |
| カテゴリ |
その他のプレインストールソフト、dynabookユーティリティ |
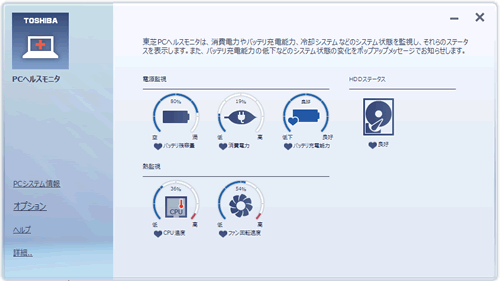 (図1)
(図1)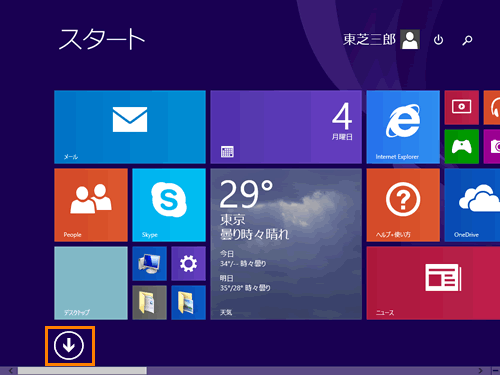 (図2)
(図2)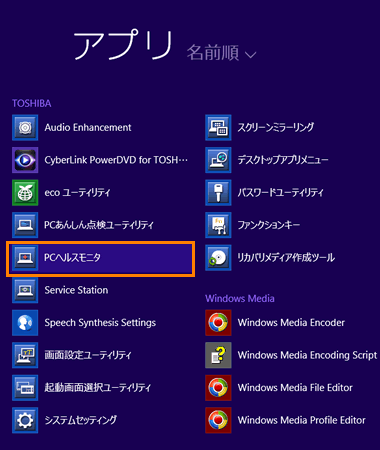 (図3)
(図3)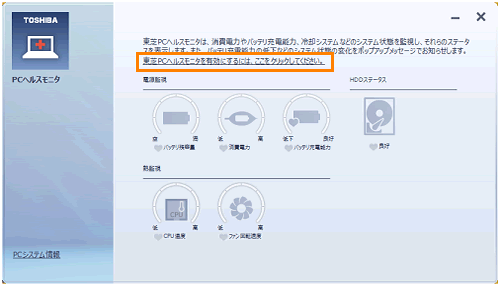 (図4)
(図4)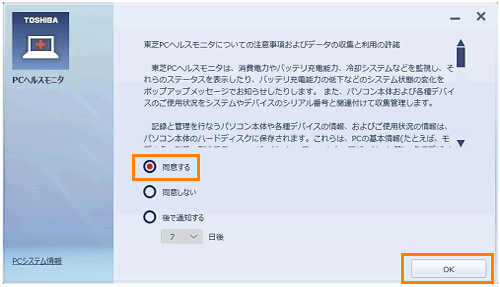 (図5)
(図5)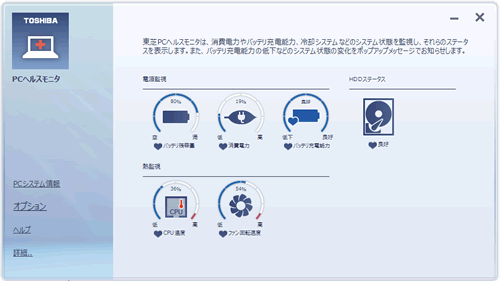 (図6)
(図6) からメッセージが表示されます。その場合は、メッセージの内容に従って操作してください。
からメッセージが表示されます。その場合は、メッセージの内容に従って操作してください。 をクリックしてください。
をクリックしてください。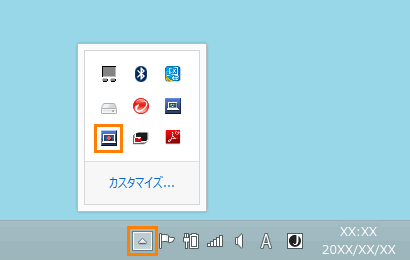 (図7)
(図7)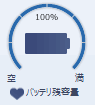 (図8)
(図8)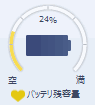 (図9)
(図9)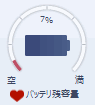 (図10)
(図10) (図11)
(図11) (図12)
(図12)


 (図13)
(図13) (図14)
(図14) (図15)
(図15) (図16)
(図16)