情報番号:015921 【更新日:2014.11.05】
付箋の文字の表示形式を変更する方法<Windows 8.1>
対応機器・対象OSとカテゴリ
| 対応機種 |
|
| 対象OS |
Windows 8.1 |
| カテゴリ |
Windowsの操作/設定、Windowsソフトウェア、Windowsの便利な使いかた |
回答・対処方法
はじめに
ショートカットキーを使用して、付箋の文字の表示形式を指定したり、行頭文字を追加して箇条書きにしたり、文字のサイズを変更したりすることができます。
ここでは、付箋の文字の表示形式を変更する方法について説明します。
次のショートカットキーを使用して、表示形式を変更することができます。
| 書式 | ショートカットキー |
| 太字 | [CTRL]キー+[B]キー |
| 斜体 | [CTRL]キー+[I]キー |
| 下線 | [CTRL]キー+[U]キー |
| 取り消し線 | [CTRL]キー+[T]キー |
| 箇条書き | [CTRL]+[SHIFT]キー+[L]キー
※ショートカットキーをもう一度押すと、段落番号に切り替わります。
(・→1→a→A→ⅰ→Ⅰ→・→の順に切り替わります。) |
| テキストサイズ | [CTRL]+[SHIFT]キー+[>]キー |
| テキストサイズ | [CTRL]+[SHIFT]キー+[<]キー |
操作手順
※ここでは、例として、「toshiba」を「toshiba」(太字)に変更する方法で説明します。
※付箋を使用する方法については、[015922:付箋を使用する方法<Windows 8.1>]をご参照ください。
- 変更したい文字をマウスの左ボタンでダブルクリックします。
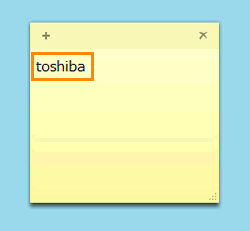 (図1)
(図1)
※タッチ操作の場合は、長押し(ロングタップ)して、表示されたメニューから[すべて選択]をタップします。
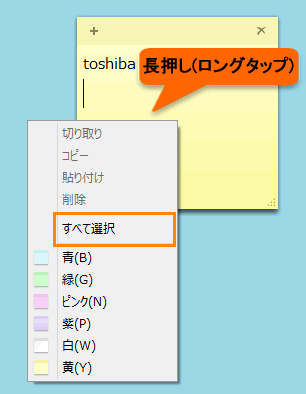 (図2)
(図2)
- キーボードの[CTRL]キーと[B]キーを押します。
※タッチキーボードでも同様の操作ができます。
タッチキーボードについては、[015879:「タッチキーボード」使いかた<Windows 8.1>]をご参照ください。
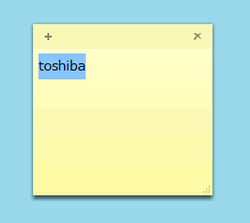 (図3)
(図3)
- 選択した文字が太字になります。
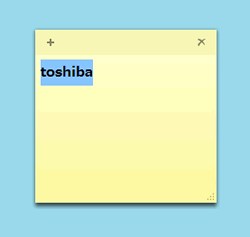 (図4)
(図4)
操作は、以上です。
<補足>
※キーボードの[CTRL]キーと[B]キーを押してから入力しても、太字で入力することができます。
再度、[CTRL]キーと[B]キーを押すと元に戻ります。
以上
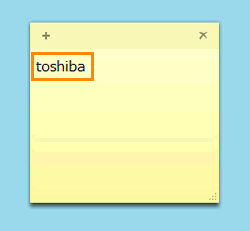 (図1)
(図1)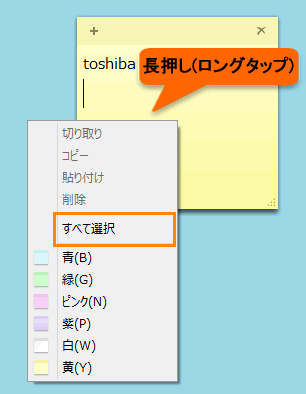 (図2)
(図2)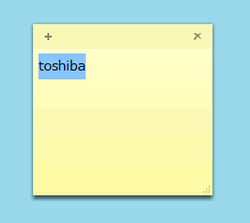 (図3)
(図3)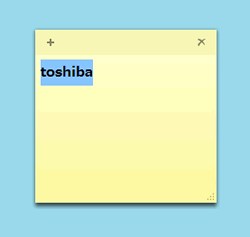 (図4)
(図4)