情報番号:015998 【更新日:2025.10.20】
「Micrsoft(R) Word 2013」、「Micrsoft(R) Excel 2013」、「Micrsoft(R) Outlook 2013」をデスクトップのタスクバーにピン留め(追加)する方法<Windows 8.1>
対応機器・対象OSとカテゴリ
| 対応機種 |
|
| 対象OS |
Windows 8.1 |
| カテゴリ |
Microsoft Office、Word/Excel/Outlook |
回答・対処方法
はじめに
デスクトップのタスクバーに「Word」、「Excel」、「Outlook」をピン留め(追加)しておくと、次回からは簡単に起動することができます。
ここでは、デスクトップのタスクバーに「Word」、「Excel」、「Outlook」をピン留め(追加)する方法について説明します。
操作手順
マウス操作でピン留め(追加)する場合
※ここでは例として「Excel 2013」をデスクトップのタスクバーにピン留め(追加)します。
- スタート画面の左下隅の近くにある下向き矢印をクリックします。
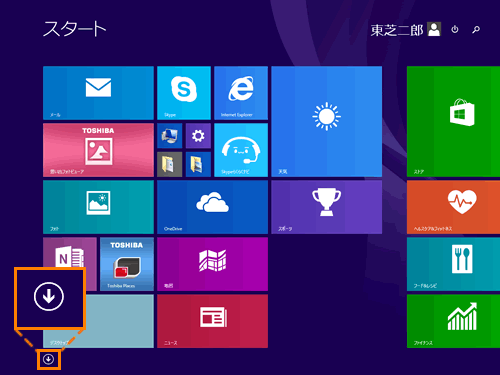 (図1)
(図1)
- アプリビューが表示されます。「Excel 2013」をマウスの右ボタンでクリックします。
※「Excel 2013」が表示されない場合は、画面を右にスクロールしてください。
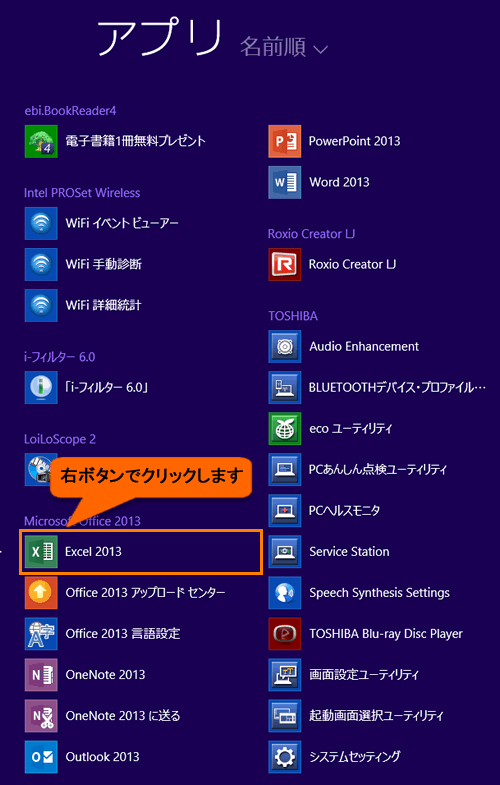 (図2)
(図2)
- 表示されるメニューから[タスクバーにピン留めする(K)]をクリックします。
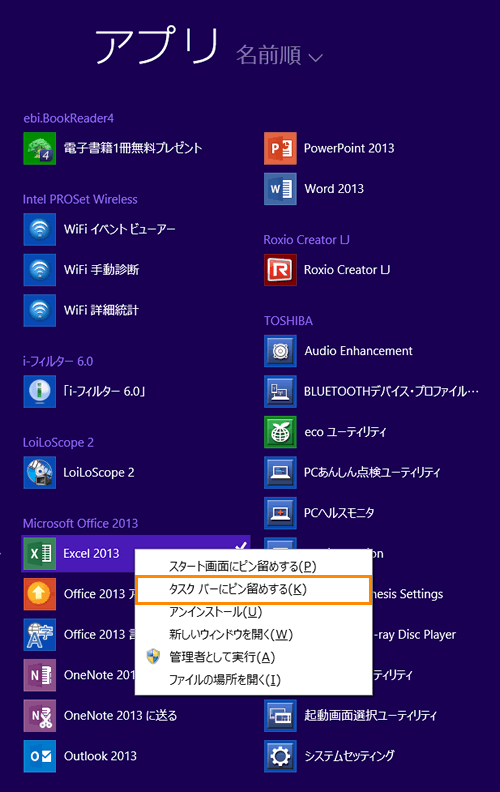 (図3)
(図3)
- アプリビューから[デスクトップ]をクリックします。
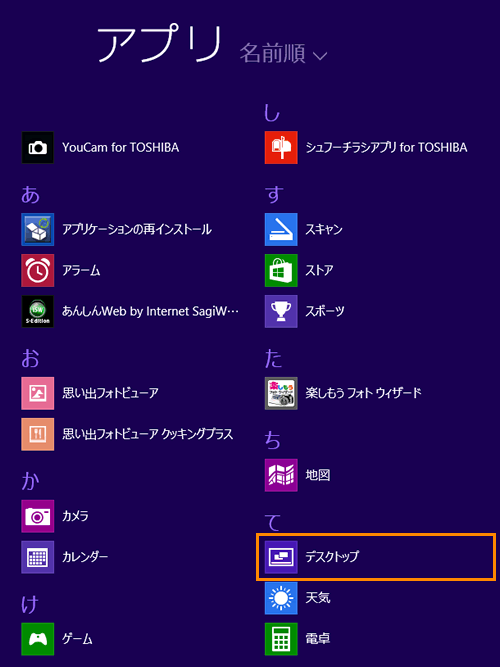 (図4)
(図4)
- デスクトップが表示されます。タスクバーに[Excel 2013]がピン留め(追加)されていることを確認してください。
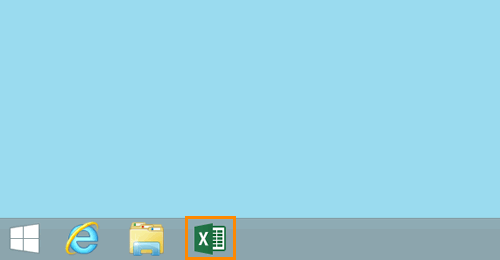 (図5)
(図5)
マウス操作でデスクトップのタスクバーに「Word」、「Excel」、「Outlook」をピン留め(追加)する操作は以上です。
タッチ操作でピン留め(追加)する場合
※ここでは例として「Excel 2013」をデスクトップのタスクバーにピン留め(追加)します。
- スタート画面を下から上に向かってスワイプします。
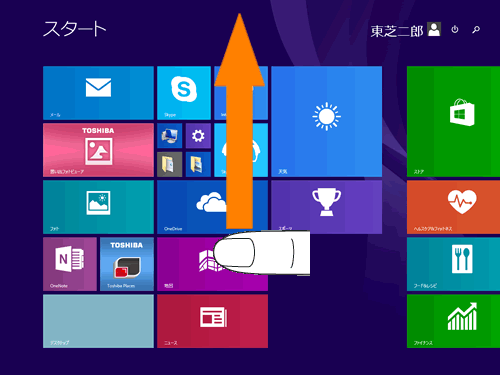 (図6)
(図6)
- アプリビューが表示されます。「Excel 2013」を長押し(ロングタップ)します。
※「Excel 2013」が表示されない場合は、画面を右にスクロールしてください。
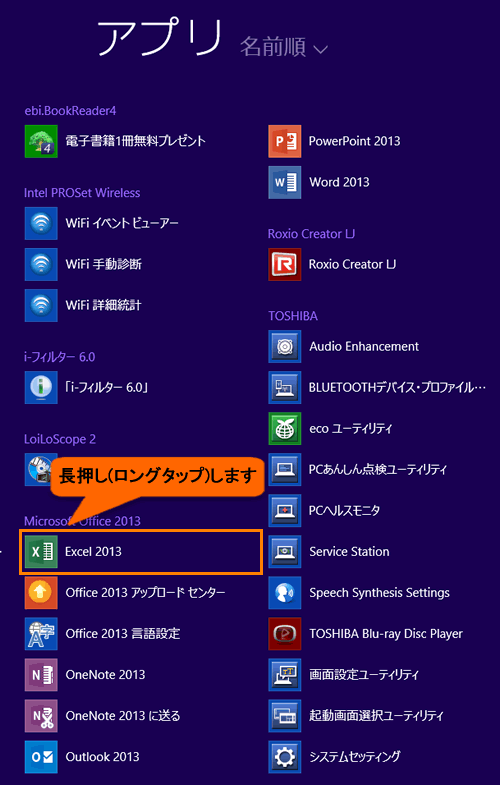 (図7)
(図7)
- 画面下部にメニューバーが表示されます。[タスクバーにピン留めする]をタップします。
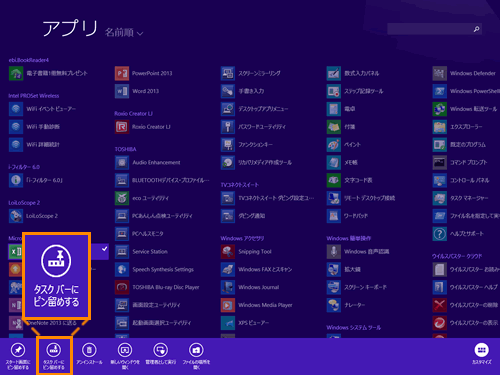 (図8)
(図8)
- アプリビューから[デスクトップ]をタップします。
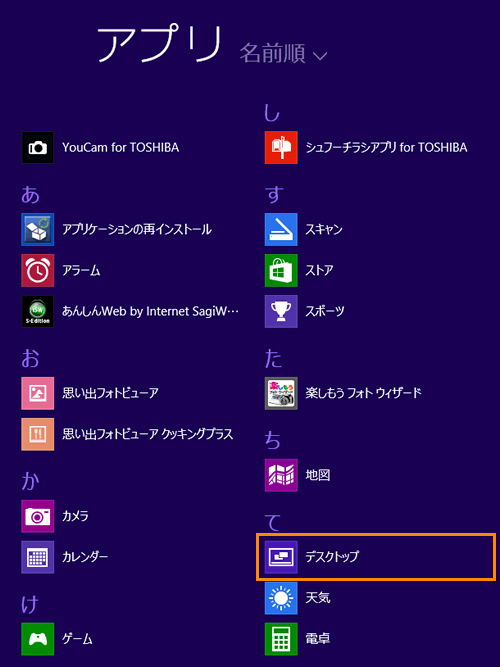 (図9)
(図9)
- デスクトップが表示されます。タスクバーに[Excel 2013]がピン留め(追加)されていることを確認してください。
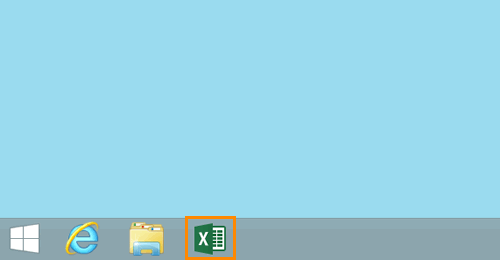 (図10)
(図10)
タッチ操作でデスクトップのタスクバーに「Word」、「Excel」、「Outlook」をピン留め(追加)する操作は以上です。
関連情報
以上
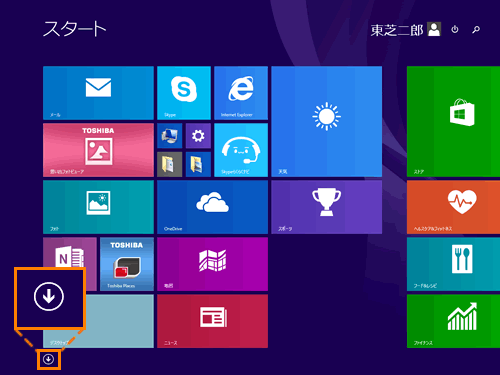 (図1)
(図1)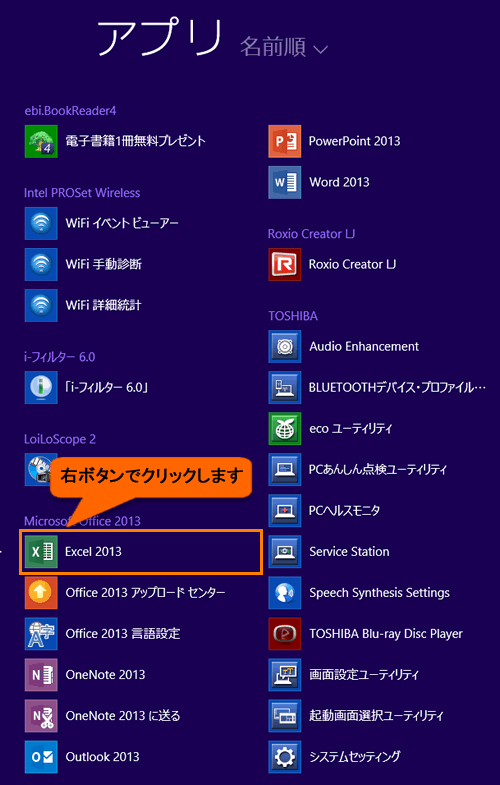 (図2)
(図2)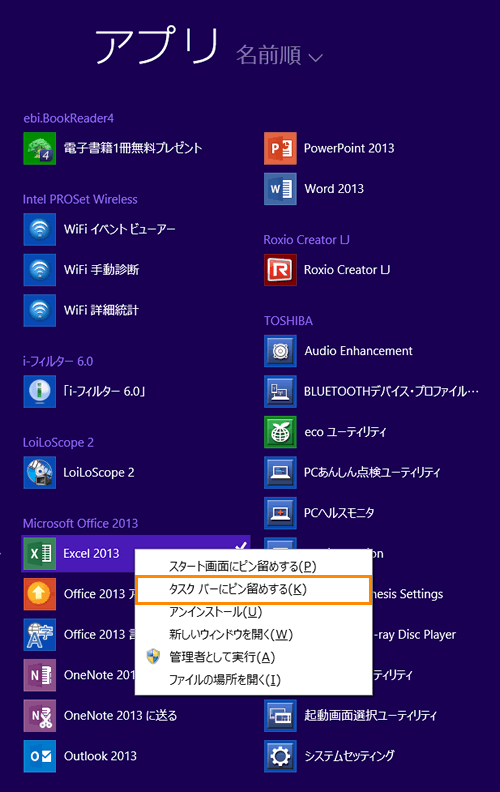 (図3)
(図3)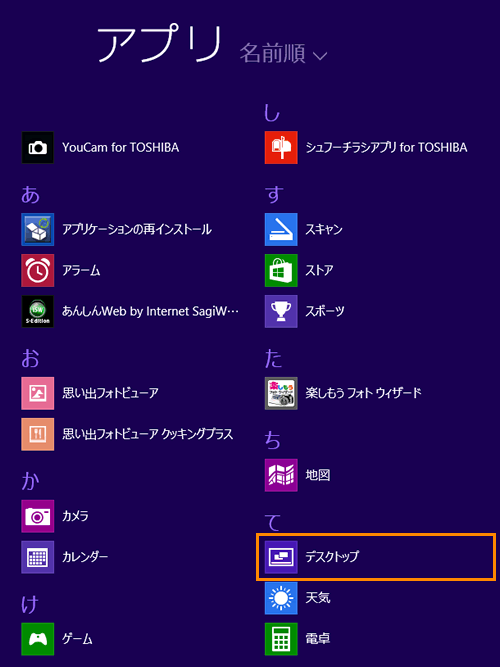 (図4)
(図4)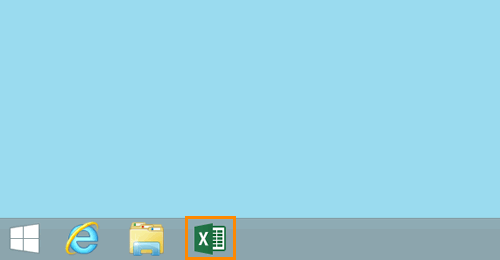 (図5)
(図5)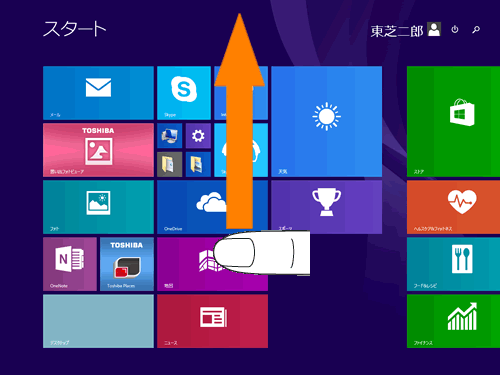 (図6)
(図6)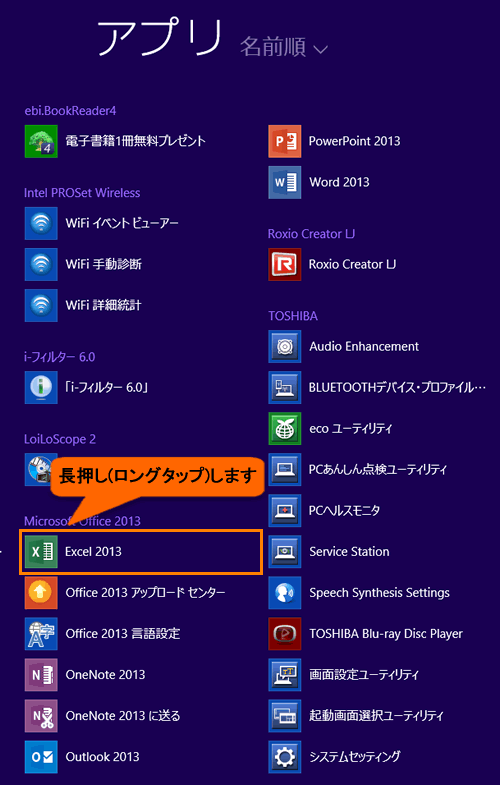 (図7)
(図7)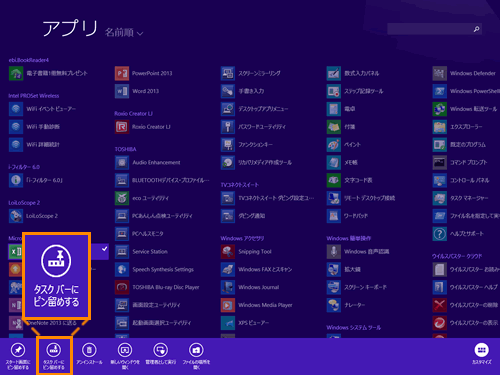 (図8)
(図8)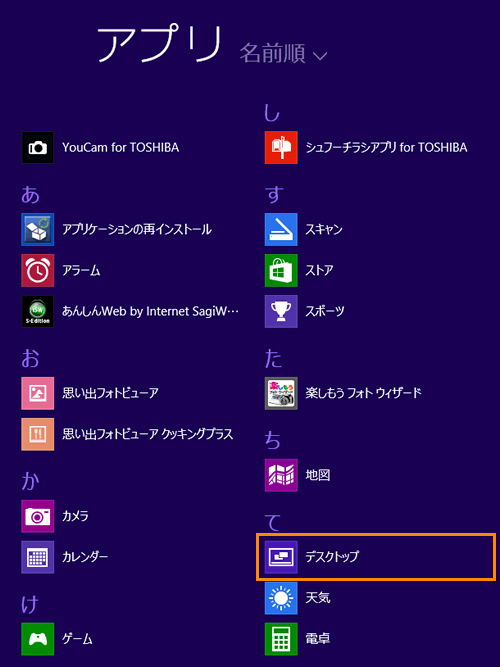 (図9)
(図9)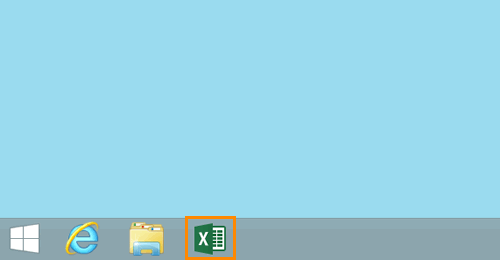 (図10)
(図10)