情報番号:016063 【更新日:2014.12.02】
Microsoft(R)アカウント新規登録時の「お使いのメールアドレスの確認」メールを再送信する方法<Windows 8.1>
対応機器・対象OSとカテゴリ
| 対応機種 |
|
| 対象OS |
Windows 8.1 |
| カテゴリ |
Windowsの操作/設定、アカウント設定、メール |
回答・対処方法
はじめに
普段使っているメールアドレス(GmailやYahoo!、インターネットプロバイダーから提供された電子メール アドレスなど)を使用してMicrosoftアカウントを新規作成するとMicrosoftアカウントチームから「お使いのメールアドレスの確認」メールが届きます。本人確認は、設定した電子メールアドレスが他のユーザーのアドレスでないことを確認するために必須条件となっています。
 (図1)
(図1)
このメールが届かなかった、または誤って削除してしまった場合などに再送信することができます。
ここでは、Microsoftアカウント新規登録時の「お使いのメールアドレスの確認」メールを再送信する方法について説明します。
操作手順
※インターネットに接続できる環境が必要です。
※次の手順や画面は、予告なく変更される場合があります。(本情報は、2014年11月現在のものです。)
- スタート画面上でマウスポインターを右下隅まで動かしてから、少し上へ動かします。
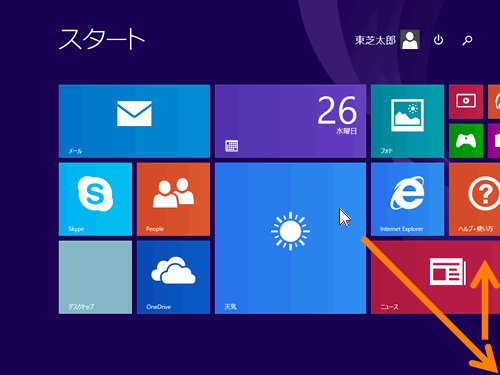 (図2)
(図2)
- チャームバーが表示されます。[設定]をクリックします。
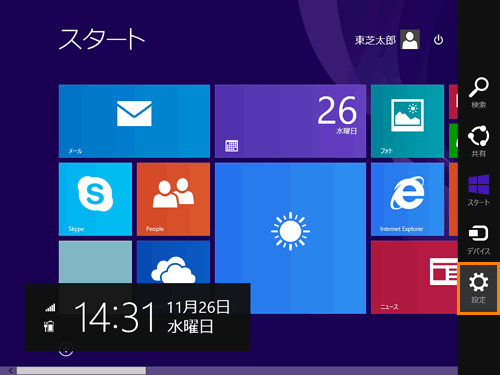 (図3)
(図3)
- 「設定」チャームが表示されます。[PC設定の変更]をクリックします。
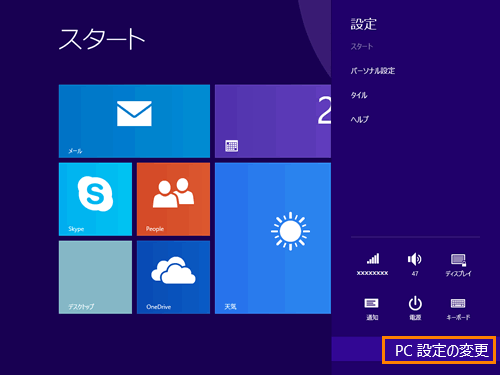 (図4)
(図4)
- 「PC設定」画面が表示されます。[アカウント]をクリックします。
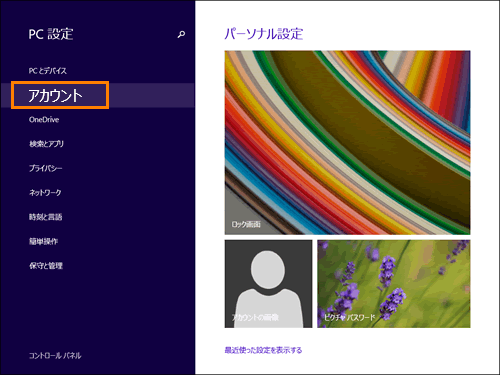 (図5)
(図5)
- 「アカウント」の「お使いのアカウント」画面が表示されます。右画面に現在サインインしているMicrosoftアカウントの情報が表示されます。”本人確認を行う必要があります。”の下の[確認する]をクリックします。
※”本人確認を行う必要があります。”と表示されていない場合は、すでに本人確認が完了しています。
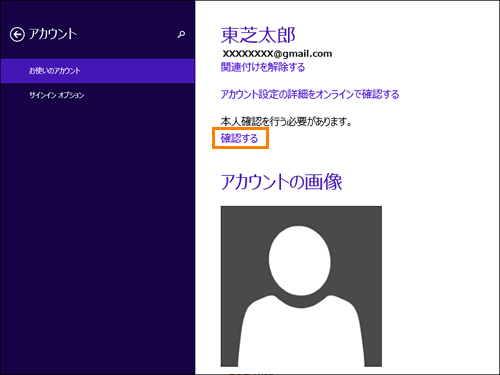 (図6)
(図6)
- 「お使いのメールアドレスの確認」画面が表示されます。[メールの再送信]をクリックします。
※Microsoftアカウント新規作成時に登録したメールアドレスが間違っていてメールが届かない場合は、[Microsoftアカウントとして別のメールアドレスを使う]をクリックして画面の指示にしたがって正しいメールアドレスを設定してください。
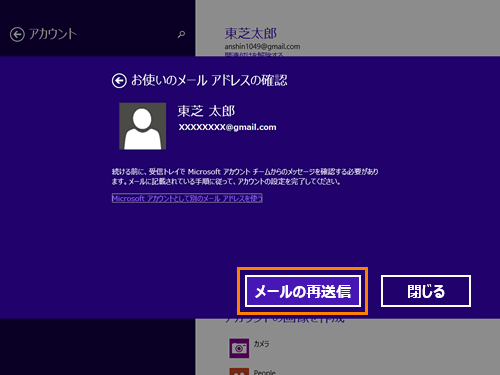 (図7)
(図7)
- 「メールが送信されました」画面が表示されます。Microsoftアカウントチームから「お使いのメールアドレスの確認」メールが届いたことを確認してください。受信トレイにメールが見つからない場合は、数分たってからもう一度確認するか、迷惑メールを確認してください。
- メールが届きましたら、「メールが送信されました」画面は[閉じる]をクリックして閉じます。
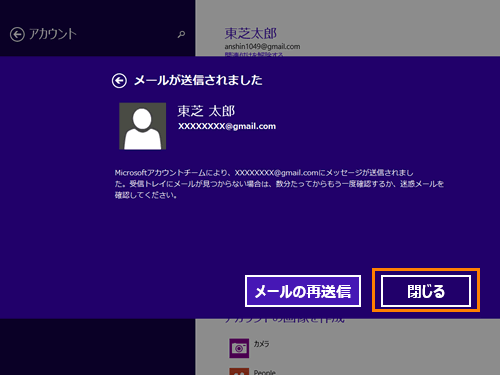 (図8)
(図8)
Microsoftアカウント新規登録時の「お使いのメールアドレスの確認」メールを再送信する操作は以上です。
新しく届いた「お使いのメールアドレスの確認」メールから本人確認を行なってください。
以上
 (図1)
(図1)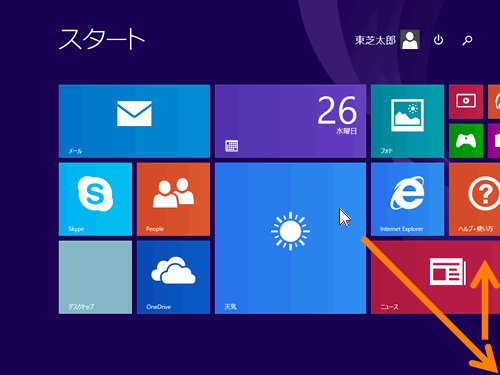 (図2)
(図2)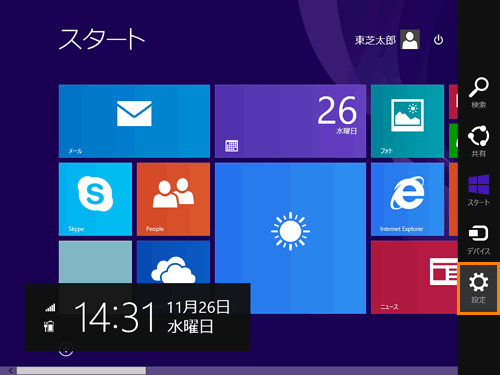 (図3)
(図3)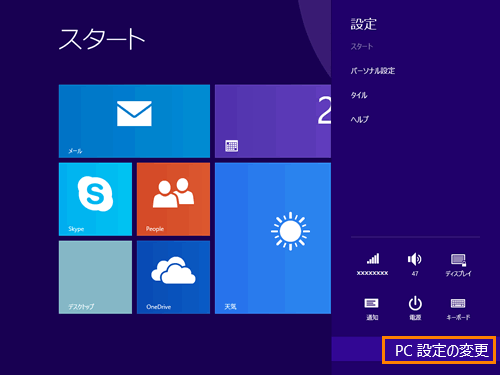 (図4)
(図4)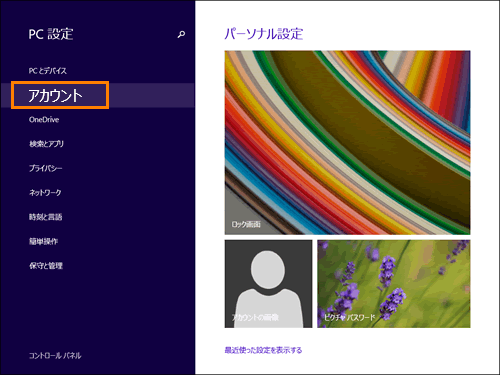 (図5)
(図5)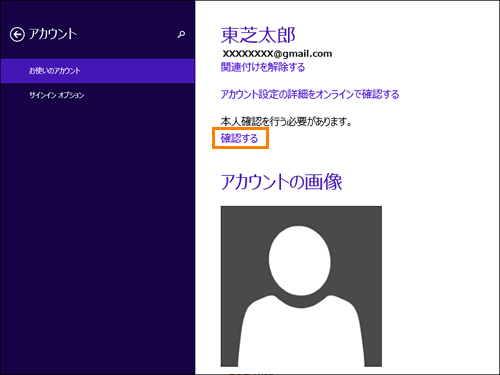 (図6)
(図6)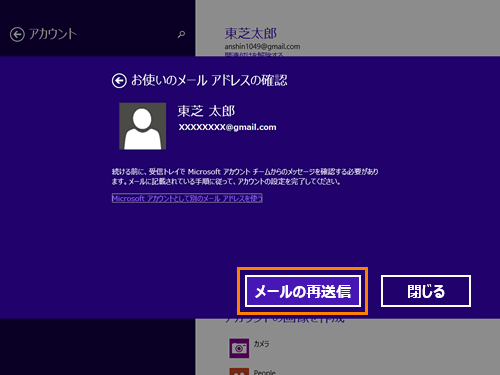 (図7)
(図7)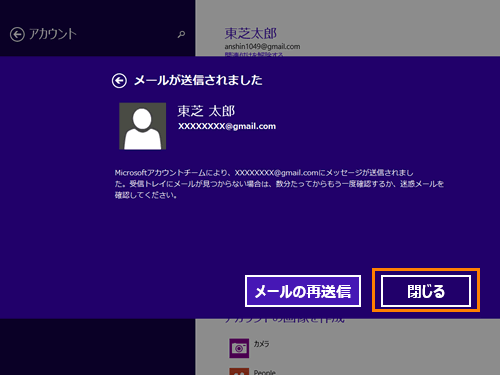 (図8)
(図8)